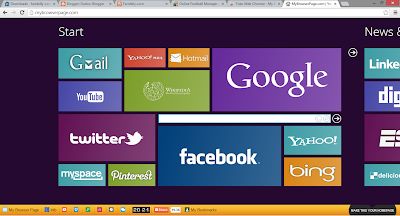Begini Cara Akses Komputer Jarak Jauh Menggunakan Android
Faridelly.com - Apakah kamu sudah tahu kalau Smartphone Android kamu bisa digunakan untuk mengakses Komputer/Laptop kamu jarak jauh. Dengan Android kamu bisa melakukan hal tersebut tentu dengan batuan sebuah aplikasi buatan google.
Gooogle memang selalu memberikan akses lebih untuk kita, kita juga pasti tahu setiap produk atau aplikasi buatan Google selalu memiliki kualitas yang bisa memanjakan kita. Dengan menggunakan Chrome Remote Desktop kamu bisa mengakses komputer kamu dengan Android kamu.
Langkah Persiapan
1. Browser Chrome
2. Akun Gmail
3. Aplikasi Desktop Jarak Jauh untuk smartphone android (bisa di download di playstore)
4. Koneksi Internet
4. Koneksi Internet
Langkah Penerapan
- Buka Browser Chrome dan silahkan login di Chrome
- Download Extensi Chrome Desktop Jarak Jauh
- Setelah berhasil jalankan Crome Desktop Jarak Jauh
- Setelah muncul laman Chrome Desktop Jaraj Jauh, Temukan My Computer
- Klik Enable Remote Conection, Download Crome Remote Desktop Host
- Setelah Selesai kamu Install Crome Remote Desktop Host
- Masukkan PIN (setting PIN kamu sendiri, gunakan PIN yang mudah kamu ingat)
- Selanjutnya download Aplikasi Desktop Jarak Jauh di Smartphone kamu
- Jalankan Desktop Jarak Jauh di Smartphone kamu
- Pilih nama komputer kamu dan masukkan PIN untuk memulainya.
Selamat Mencoba !
Solusi Printer Tidak Terbaca di Word dan Exel (Untuk Semua Jenis Printer)
Faridelly.com – Sobat
pernah kah kamu merasa aneh dengan printer yang kamu gunakan? Mungkin kamu
salah satunya yang merasakan hal itu. Tapi apa penyebabnya? Ada beberapa yang
bisa menyebabkan hal itu terjadi, kemungkinan terbesar hal tersebut terjadi
ketika kamu mengganti printer lama yang sudah biasa kita pakai dengan printer
baru dengan kata lain driver printer baru tidak bisa dijadiakn default printer.
Alhasil Printer lama yang selalu kebaca di Word dan terutama di Exel.
Jika kamu mencoba untuk mengganti
secara manual di menu Device and Printer, hasilnya sama printer baru tidak bisa
digantikan untuk dijadikan Default Printer. Lantas bagaimana solusinya? Baiklah
berikut ini semoga menjadi solusi.
Langkah Kedua. Jika
sudah muncul menu Registri Editor kamu pilih HKEY_CURRENT_USER\Software\Microsoft\Windows
NT\CurrentVersion\Windows Maka akan muncul menu seperti gambar diatas.
Langak Ketiga. Langkah ini untuk merupah Permission menjadi Full Control. Kursor arahkan pada Device kemudin kamu pilih menu Edit dan selanjutnya kamu pilih Permissions.
Langkah Keempat. Centang
pada Full Control lalu klik Ok untuk merubah settingannya. Jika
langak ini sudah dilakukan, cobalah untuk menghapusnya lagi. Terakhir Restart
komputer dan Semoga Berhasil !
Untuk menghemat kuota internet, bisa juga kamu download tutorial ini di link dibawah ini. Format nya PDF.
> Solusi Printer Tidak Bisa Terbaca di Word dan Exel 9Semua Jenis Printer).PDF
Untuk menghemat kuota internet, bisa juga kamu download tutorial ini di link dibawah ini. Format nya PDF.
> Solusi Printer Tidak Bisa Terbaca di Word dan Exel 9Semua Jenis Printer).PDF
Cara Install Driver CanoScan Lide 25 di Windows 8.1
Driver CanoScan Lide 25 - Baru-baru ini saya beralih kembali dari Windows 7 menggunakan Windows 8.1, saat saya hendak menggunakan Scanner lama yang saya miliki, pada saat itulah saya menyadari Driver CanoScan Lide 25 yang saya miliki hanya support Windows 7.
Saat itulah saya mula mengotak-atik mencari cara agar Driver CanoScan Lide 25 support Windows 7 yang saya miliki bisa saya gunakan di Windows 8.1, disini saya akan berbagi pengalaman yang sudah saya jalani dan 100% Work. Ini buktinya.
Sekedar informasi saja, Driver CanoScan Lide 25 untuk Windows 8.1 memang tidak ada, saya telah mencari di situs resmi Canon dan memang tidak saya temukan untuk Driver tersebut. Agar Driver CanoScan Lide 25 dapat di install di Windows 8.1, berikut langkah-langkahnya:
1. Download Driver CanoScan Lide 25, bisa di download Disni
2. Pada pilihan OS, pilih Windows 7 32 atau 64 Bit.
3. Download Taiwan Driver dan CanoScan Toolbox nya.
4. Jika sudah di download, install kedua file yang di download tadi dengan cara sebagai berikut:
Klik Kanan pada file yang akan di install Pilih Properties > Compatibility dan beri tanda centang pada Run this program in compatibility mode for dan pilih Windows 7. Jika sudah selesai install aplikasi nya. (install seperti biasa).
Trik Mantap Menggunakan Notepad
Pengguna Windows sudah kenal betul dengan Notepad namun apakah kamu sudah mengetahui bagaimana memanfaatkan Notepad untuk melakukan sesuatu lebih di Windows kamu. Notepad buka hanya sekedar note atau aplikasi untuk mencatat sesuatu atau membuat diary saja, Notepad dengan kode-kode khusus juga mampu mengendalikan program sehingga mampu memerintahkan sesuatu tanpa harus kamu bertindak.
Untuk itulah artikel ini saya khususkan untuk membahas tentang Notepad dengan tujuan untuk memahami dan mengetahui fungsi dan apa saja yang bisa kita lakukan menggunakan aplikasi bawaan Windows ini. Di artikel ini saya akan membahas 2 trik yang bisa kamu lakukan menggunakan Notepad, diantanranya:
1. Membuat DVD-CD Room Ter eject Terus Menerus
Trik ini mungkin akan membuat orang yang tidak tahu akan merasa bingung dan akan mengira ada sesuatu yang rusak pada hardware DVD-CD Room. Trik ini hanya untuk pengetahuan kita saja bukan untuk dislah gunaka. Untuk melakukan trik ini, buka Notepad di Windows kamu, lalu masukkan kode berikut ini.
Simpan Notepad dengan nama Virus.vbsSet oWMP = CreateObject(“WMPlayer.OCX.7″)Set colCDROMs = oWMP.cdromCollectiondoif colCDROMs.Count >= 1 thenFor i = 0 to colCDROMs.Count – 1colCDROMs.Item(i).EjectNextFor i = 0 to colCDROMs.Count – 1colCDROMs.Item(i).EjectNextEnd Ifwscript.sleep 5000loop
2. Keyboard Menulis Pesan Terus Menerus
Trik ini mungkin cukup aneh dan akan dirasa sangat menghawatirkan jika kamu tidak mengetahui bahwa kamu telah dikerjain temen. Trik ini sama tidak membahayakan dan tidak berpotensi merusak komputer kamu. Gunaka kode dibawah ini untuk melakukan trik ini.
Simpan Notepad dengan nama Trik.vbsSet wshShell = wscript.CreateObject(“WScript.Shell”)dowscript.sleep 100wshshell.sendkeys “This is a Virus. You have been infected.”loop
3. Membuat Efek Tulisan Ala Film Matrix
Sudah pasti kamu tahu dan pernah menonton film matrix? mungkin kamu sudah punya gambaran seperti apa efek tulisan pada film matrix tersebut. Lakukan trik ini dengan meng copy kode ini dan pastekan pada Notepad. Simpan Notepad dengan nama Matrix.bat dan pastikan file ber xtensi All Files.
Itu saja pembahasan saya pada artikel ini, semoga menjadi tambahan ilmu untuk kita semua.@echo offcolor 02:tricksecho %random%%random%%random%%random%%random%%random%%random%%random%goto tricks
Membuat Diary atau Notes Menggunakan Notepad
Notepad atau teks editor bawaan windows sudah sangat dikenal baik pengguna profesional maupun yang awam sekalipun, namun terkadang kita bingung untuk apa sebenarnya Notepad tersebut. Jika kita ingin ber-eksperimen kecil-kecilan banyak fungsi menarik yang kita dapat manfaatkan menggunakan notepad ini yang salah satunya akan saya bahas disni yaitu Membuat Diary Menggunakan Notepad.
Seperti apa diary tersebut? diary merupakan catatan pribadi berupa pengalaman menyenangkan, menyedihkan dll yang kita alami dan ingin kita abadikan dengan membuat sebuah catatan, jika kita mengulang kata mengabadikan tentu erat kaitannya dengan kapan kejadian itu terjadi. Menggunakan notepad kamu bisa secara otomatis memberikan tanggal dan waktu disetiap catatan yang kamu buat, dengan begitu kamu bisa mengetahu persi kapan catatan itu dibuat dan kamu bisa mnegira-ngira dan bahkan bisa mngetahui persi kapan isi catatan itu terjadi.
Berikut ini urutan atau langkah-langkah yang harus kamu lalui untuk membuat diary menggunakan notepad:
- Buka notepad
- Tuliskan .LOG (huruf besar) sebelum kamu membuat catatan. kemudian tekan enter
- Mulailah membuat catatan yang kamu mau
- Jika sudah selesai simpan notepad tersebut dengan extensi .txt
Saat kamu membuka notepad yang kamu simapan tadi maka hasilnya akan seperti gambar dibawah ini
Jika kita perhatikan gambar diatas, maka akan terlihat waktu dan tanggal yang menunjukkan kapan catatan tersebut dibuat. Waktu dan tanggal tersebut akan otomatis muncul di catatan kamu saat kamu membuka catatan tersebut. Cukup mudah dan sangat menarik untuk diterapkan.
Menampilkan Text Boundaries atau Garis Tepi di Microsoft Office Word 2013
Menampilkan Text Boundaries atau Garis Tepi di Microsoft Office Word 2013 - Word meruapakan perangkat lunak pengolah kata yang sering kita gunakan. Aplikasi ini membantu kita dalam membuat suatu dokumen, catatan, laporan dan lain sebagainya. Disini saya akan membahas satu hal kecil yang menyangkut aplikasi pengolah kata ini, namun sebelum itu saya akan sedikti bercerita pengalaman saya dengan aplikasi ini. Mungkin empat tahun yang lalu saat saya pertama kali menggunakan aplikasi ini, saat itu saya membuat suatu laporan, singkat cerita laporan itu berhasil saya kerjakan dan dalam tahap pembuat covernya, cover saya desain cukup sederhana yang hanya terdiri dari garis tepi, logo dan judul serta lainnya. saat saya memposisikan garistepi supaya pas dengan yang saya mau, disitulah saya sampai berkai-kali mencobanya, percobaan pertama, garis tepi sebelah kanan terpotong, kedua, terlalu mepet ke kanan, hingga akhirnya teman saya mengatakan, coba itu word kamu kasik garis tepi, cara gimana bang? tanya-ku, begina.!
Cara ini saya praktekkan ulang menggunakan Office 2013, dan cara ini juga dapat kamu terapkan di Office 2003, 2007 dan 2010
Buka Aplikasi Office Word kamu, lihat pada pojok sebelah kiri disana terdapat tulisan "File" klik tulsan tersebut, kemudian kamu pilih "Options".
Pada menu Word Options, kamu pilih "Advanced" dan cobalah kamu scroll kebawah temukan "Show text boundaries" jika sudah kamu temukan berilah tanda cetang pada tulisan tersebut lalu klik "Ok".
Intinya, menampilkan text boundaries yaitu memudahkan kamu mengetahui posisi kiri-kanan dan atas bawah-bawah pada layout word. sehingga kamu bisa mengira-ngira posisi seperti apa yang pas menurut kamu. Semoga ini dapat bermanfaat..!
Cara Menggunakan Dua Office Sekaligus Dalam Satu Computer
Cara Menggunakan Dua Office Sekaligus Dalam Satu Computer – Perkembangan IT saat ini terbilang sangat cepat, baik dari segi Hardware ataupun Software, tidak terkecuali Office, kita tahu Microsoft terakhir merilis Office dengan versi 2010 namun belum lama kita menggunakannya, kini Microsoft telah merilis Office yang terbaru yaitu Microsoft Office 2013. Pada umumnya pengguna IT tidak mau ketinggalan Update-update software terbaru, namun juga terkadang enggan beralih ke vers terbaru dengan alasan terbiasa dll. Pilihan paling bijak mungkin tetap menggunakan versi lama namun juga menganal versi yang terbaru, paling tidak kita tidak merasa gugup jika kita terpaksa menghadapi atau menggunakan versi yang terbaru. dan disni saya akan membhas tentang bagaimana cara menggunakan dua atau mungkin bisa lebih dalam satu Computer. Sangat efektif buat kamu yang tidak ingin beralih ke versi lama namun tetap ingin selalu Update dengan versi yag terbaru.
Untuk menggunakan Dua Office dalam satu Computer, yang paling di butuhkan adalah kode perintah untuk menambahkan settingan di Registri computer kamu, berikut kodenya:
1. Kode untuk office 2003
Disini saya akan mencontohkan bagaimana tahapan-tahapan yang saya lalui saat saya menginstall dua office sekaligus di computer kerja saya. Dalam hal ini, computer yang saya gunakan menggunakan Office 2010, dan saya menambahkanya dengan office 2013, di computer saya saat ini sudah terinstall dua office, yaitu office 2010 dan office 2013.
Jadi kode yang saya gunakan saat saya menggunakan dua office di computer saya ialah kode nomer 3 dan 4.
Masukkan kode yang ke 3 (kode untuk office 2010) pada diolog RUN kemudian tekan enter, selanjutnya kamu buka kembali menu RUN dan masukkan kode yang ke 4 (kode untuk office 2013) kemudian tekan enter, jika muncul configurasi, ketik saja “yes” lalu tekan enter.
Langkah Kedua: Install aplikasi Office 2013 (install seperti biasa), tunggu proses selesai, jika proses instalasi office sudah selesai coba buka office satu-persatu, jika nanti pada saat membuka office muncul pesan configurasi lakukan saja dengan cara menyetujuinya. Sampai disini kamu sudah dapat menjalankan dua office dalam satu komputer.
Jadi, office mana yang akan kamu pakek dua-duanya, 2003 sama 2007, atau seperti saya menggunakan 2010 dan 2013, semua pilihan mutlak di tangan kamu. Semoga membantu …….
Untuk menggunakan Dua Office dalam satu Computer, yang paling di butuhkan adalah kode perintah untuk menambahkan settingan di Registri computer kamu, berikut kodenya:
1. Kode untuk office 2003
reg add HKCU\Software\Microsoft\Office\11.0\Word\Options /v NoReReg /t REG_DWORD /d 12. Kode untuk office 2007
reg add HKCU\Software\Microsoft\Office\12.0\Word\Options /v NoReReg /t REG_DWORD /d 13. Kode untuk office 2010
reg add HKCU\Software\Microsoft\Office\14.0\Word\Options /v NoReReg /t REG_DWORD /d 14. Kode untuk office 2013
reg add HKCU\Software\Microsoft\Office\15.0\Word\Options /v NoReReg /t REG_DWORD /d 1Baiklah sekarang masuk dalam tahap selanjutnya.
Disini saya akan mencontohkan bagaimana tahapan-tahapan yang saya lalui saat saya menginstall dua office sekaligus di computer kerja saya. Dalam hal ini, computer yang saya gunakan menggunakan Office 2010, dan saya menambahkanya dengan office 2013, di computer saya saat ini sudah terinstall dua office, yaitu office 2010 dan office 2013.
Jadi kode yang saya gunakan saat saya menggunakan dua office di computer saya ialah kode nomer 3 dan 4.
Langkah Pertama: buka menu RUN dengan cara menekan tombol Windows+R
Langkah Kedua: Install aplikasi Office 2013 (install seperti biasa), tunggu proses selesai, jika proses instalasi office sudah selesai coba buka office satu-persatu, jika nanti pada saat membuka office muncul pesan configurasi lakukan saja dengan cara menyetujuinya. Sampai disini kamu sudah dapat menjalankan dua office dalam satu komputer.
Jadi, office mana yang akan kamu pakek dua-duanya, 2003 sama 2007, atau seperti saya menggunakan 2010 dan 2013, semua pilihan mutlak di tangan kamu. Semoga membantu …….
Cara Merubah Tampilan Google Crome Seperti Windows 8
Cara Merubah Tampilan Google Crome Seperti Windows 8. Microsoft merenovasi total system operasinya dari windows 7 menjadi windows 8 yang memiliki tampilan jauh berbeda dengan Windows 7 pendahulunya, Metro UI merupakan yang menjadi ciri dari Windows 8 yang menampilkan kesan yang elegan, hadirnya Metro UI sepertinya sudah menjadi daya tarik tersendiri, tidak terkecuali Google Crome, Browser besutan google ini telah meluncurkan adds on yang memungkinkan untuk merubah tampilan Crome layaknya Windows 8. Bagaimana Gambarannya? simak berikut beserta ulasannya.
Diatas merupakan screenshot Google Crome yang sudah berubah tampilannya mirip dengan windows 8, tidak berfungsi sebagai pemanis tampilan Crome saja, adds on juga memudahkan anda untuk mengakses langsung ke beberapa situs yang ingin anda kunjungi.
Untuk merubah tampilan Crome menjadi seperti Windows 8, anda install adds on nya di link dibawah ini.
https://chrome.google.com/webstore/detail/my-browser-page/jghfknlgajlcihkhkhnlcoffhbohnlbg?utm_source=chrome-ntp-icon
Tunggu proses selesai, jika suda, buka tabe baru dan klik My Browser Page. Semoga bermanfaat......
Diatas merupakan screenshot Google Crome yang sudah berubah tampilannya mirip dengan windows 8, tidak berfungsi sebagai pemanis tampilan Crome saja, adds on juga memudahkan anda untuk mengakses langsung ke beberapa situs yang ingin anda kunjungi.
Untuk merubah tampilan Crome menjadi seperti Windows 8, anda install adds on nya di link dibawah ini.
https://chrome.google.com/webstore/detail/my-browser-page/jghfknlgajlcihkhkhnlcoffhbohnlbg?utm_source=chrome-ntp-icon
Tunggu proses selesai, jika suda, buka tabe baru dan klik My Browser Page. Semoga bermanfaat......

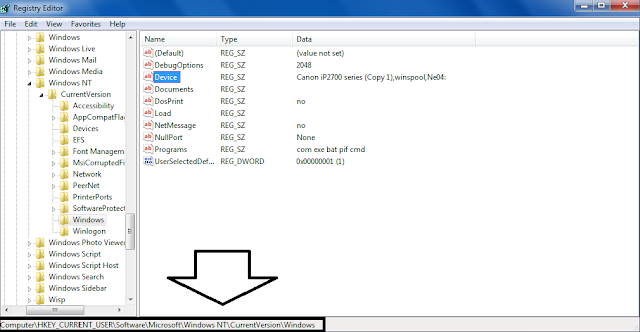

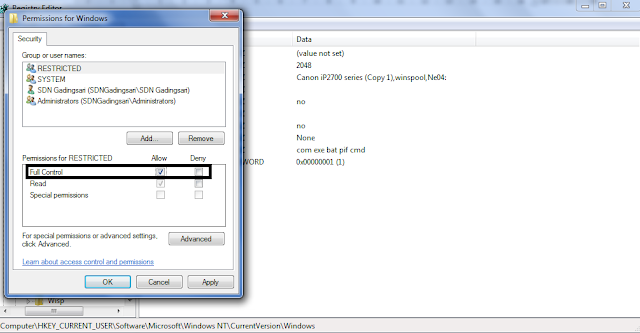
.png)

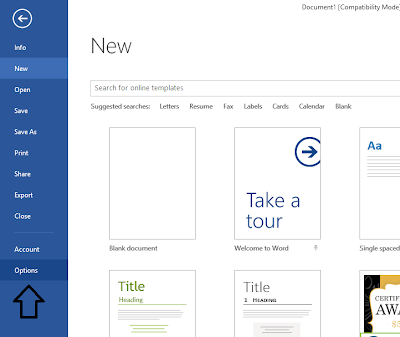.png)
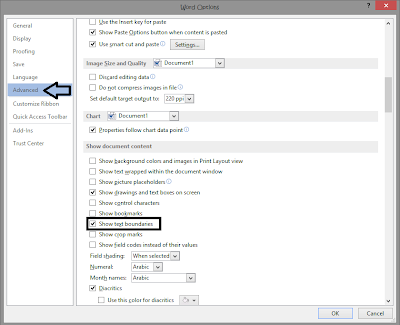.png)