Cara Mudah Mengganti User Account di Windows 8, 8.1
Faridelly.com - Segala sesuataunya sepertinya serba ribet untuk kita lakukan jika kita menggunakan Windows 8 ataupun Windows 8.1. Windows versi ini memang memiliki tampilan yang jauh brbeda dibandingkan dengan Windows versi sebelumnya. Untu meng explorer menu saja jika kita tidak menempatkan pintasan pada Windows taskbar kita harus mengakses dengan cara menekan tombol Windows+E karena di Windows 8 dan Windows 8.1 sudah tidak diperkenankan lagi menggunaka Start menu untuk meng explorer menu windows.
Saat kita menyalakan Windows selalu mengarahkan kita untuk ke Metro UI terlebih dahulu sebelum ke Desktop, begitu juga dengan mengganti User Account di Windows 8 dan Windows 8.1 secara default prosesnya memerlukan koneksi internet lain halnya dengan Windows 7, untuk melakukan hal tersebut cuku satu akses Control Panel saja.
Namun kamu pengguna Windows 8 maupun Windows 8.1 tidak perlu merasa ribet dan tidak perlu menggunakan koneksi internet jika hanya ingin mengganti User Account. Apakah bisa? Bagaimana caranya? berikut Cara Mudah Mengganti User Account di Windows 8 dan Windows 8.1
1. Buka Windows RUN dengan car tekan tombol Windows+R secara bersamaan.
2. Masukkan kode netplwiz
3. Klik OK atau tekan Enter.
4. Klik pada User Account yang akan diganti lalu pilih Properties.
5. Ganti nama pada kolo User Name.
6. Klik Apply dan klik OK.
7. Restart komputer kamu dan lihat hasilnya. Selamat Mencoba !
Download Start8 Full Version For Windows 8
Download Start8 Full Version For Windows 8 - Banyak yang bilang kalau Windows 8 ribet digunakan, dan sudah banyak pula pengguna Windows 8 kini beralih menggunakan Windows 7 kembali.
Tidak ditemukannya Start Menu pada Windows 8 membuat pengguna kesusahan dan merasa tidak praktis lagi untuk mengakses menu di Windows 8 dan karena alasan itulah pengguna Windows 8 banyak yang sudah beralih menggunakan Windows 7.
Namun untuk kembali merasakan Start Menu layaknya Windows 7 bagi kamu pengguna Windows 8 tidak perlu lagi harus beralih menggunakan Windows 7, cukup menambah aplikasi yang bernama Start8.
Screenshot:
Start8 merupakan aplikasi yang mampu mengembalikan Start Menu yang hilang di Windows 8 kamu dengan sempurna. Bahkan menurut saya lebih sempurna dibandingkan aslinya.
Tidak hanya menambahkan atau mengembalikan Start Menu di Windows 8 kamu, kamu juga bisa merubah icon Start Menu, mengatur tingkat transparan dll.
Download Start8 1.50 Full Patch
Download Start8 1.50 Full Patch - Jika kamu membeli Laptop, Notebook baru Windows 8 atau Windows 8.1 OS yang nantinya terinstall di perangkat kamu. Seperti yang kita ketahui, hingga saat ini pengguna Windows 8 maupun Windows 8.1 masih dibawah Windows 7 dan bahkan banyak pengguna Windows 8 maupun Windows 8.1 yang sengaja beralih ke Windows 7 dengan alasan beragam.
Masing-masing versi Windows ini memiliki kelebihan maupun kekurangannya masing-masing. Untuk Windos 8 dan Windows 8.1 yang memiliki tampilan modern dan proses boating yang cepat menjadi adalannya sedangkan Windows 7 memiliki akses layanan yang memudahkan penggunanya.
Jika kamu pengguna Windows 8 atau Windows 8.1 kamu tidak perlu beralih ke Windows 7 untuk kembali merasakan akses mudah meng-explorer semua fitur-fiturnya. Tetap menggunakan Windows 8 atau Windows 8.1 namun dengan kemudahan layaknya Windows 7 dengan menambahkan aplikasi yang bernama Start8.
Fitur :
- Boot langsung ke desktop
- Windows 7 Style menu
- Desktop Pin dan aplikasi Metro
- Return tombol start untuk Windows 8 dan Windows 8.1
- dll
Menambahkan Sedibar Desktop di Windows 8 & 8.1 Dengan Metro Sedibar
Menambahkan Sedibar Desktop di Windows 8 & 8.1 Dengan Metro Sedibar. Di Windows 7 aplikasi ini kita kenal dengan Desktop Gadged yang menampilkan beberapa Gadged seperti jam, calender dll di sedibar desktop, umumnya Gadged-gadged tersebut tampi di sisi kanan Desktop computer kita. Windows 8 maupun Windows 8.1 sudah tidak ada lagi aplikasi tersebut, namu kamu masih bisa menambahkan sendiri dengan aplikasi yang bernama Metro Sedibar, Fungsinya sama dengan Windows Desktop Gadged di Windows 7, namun Metro Sedibar memiliki tampilan yang lebih Modern yang menyerupai Metro Style di Windows 8.1

Untuk Aplikasinya silahkan di Download disini "Metro Sedibar Download" Pada Aplikasi Metro Sedibar ada dua tombol setting untuk menyesuaikan tampilan Metro Sedibar.

Tombol 1 memiliki fungsi pengaturan titles sedibar yang di tampilkan, seperti menghapus dan memindahkan titles.
Tombol 2 memiliki dua fungsi, Add titles: untuk menambahkan titles dan Setting: untuk mengsetting tampilan Metro Sedibar, disana terdapat sub menu setting yang di antaranya, Pilih Bahasa dan beberapa setting untuk penempatan Sedibar dll.

Untuk Aplikasinya silahkan di Download disini "Metro Sedibar Download" Pada Aplikasi Metro Sedibar ada dua tombol setting untuk menyesuaikan tampilan Metro Sedibar.

Tombol 1 memiliki fungsi pengaturan titles sedibar yang di tampilkan, seperti menghapus dan memindahkan titles.
Tombol 2 memiliki dua fungsi, Add titles: untuk menambahkan titles dan Setting: untuk mengsetting tampilan Metro Sedibar, disana terdapat sub menu setting yang di antaranya, Pilih Bahasa dan beberapa setting untuk penempatan Sedibar dll.
Cara Merubah Font di Windows 8 & 8.1
Cara Merubah Font di Windows 8 & 8.1. Font dalam kata-kata sehari-hari kita kenal dengan nama bentuk tulisan, di Windows yang saya tahu hanya memungkinkan user untuk merubah besar kecilnya, atau ke cetak tebal jika kita menggunakan setting defaultnya.

Dengan kata lain, kita tidak bisa merubah bentuk tulisan tersebut dengan bentuk tulisan yang lain, selama kamu menggunakan Windows, maka selama itu kamu akan melihat font yang hanya itu-itu saja di tampilan komputer kamu. Namun apakah semua itu paten, dan sudah tidak bisa berubah lagi?? jawabannya tidak, jika kita ingin sedikit kreatif, kita bisa merubah font di tampilan Windows dengan font yang kita mau dengan bantui aplikasi yang bernama Windows 8 Font Changer jika kita melihat dari namanya, aplikasi ini di khususkan untuk windows 8, namu setelah saya coba di windows 8.1 aolikasi ini juga dapat berjalan dengan baik, artinya, bagi kamu yang menggunakan Windows 8 kamu juga dapat melakukan cara ini untuk merubah tampilan font computer kamu.

Untuk merubah font di computer kamu, install aplikasinya, kemudian jalankan, perhatikan gambar di atas, pertama kemu klik Item pada Item terdapat beberapa pilihan yang di antaranya: icon font, folder font, dll, jika kamu hanya ingin merubah font di salah satu item, misalkan di “Menu Font”, klik Menu Font terlebih dahulu, kemudian kamu pilih jenis font yang akan kamu gunakan, jika sudah, klik Apply.

Setelah kamu mengklik Apply, kamu diminta untul meng Log off computer kamu untuk melakukan proses penggantian font, klik Log off kemudian kamu hidupkan kembali computer kamu. dan lihat hasilnya.
Jika kamu ingin merubah keseluruhan tampilan font computer kamu, ulangi langkah di atas, dan rubah semua font di setiap item yang ada.
Untuk Windows 8 Font Chager silahkan kamu download di ling dibawah ini.


Dengan kata lain, kita tidak bisa merubah bentuk tulisan tersebut dengan bentuk tulisan yang lain, selama kamu menggunakan Windows, maka selama itu kamu akan melihat font yang hanya itu-itu saja di tampilan komputer kamu. Namun apakah semua itu paten, dan sudah tidak bisa berubah lagi?? jawabannya tidak, jika kita ingin sedikit kreatif, kita bisa merubah font di tampilan Windows dengan font yang kita mau dengan bantui aplikasi yang bernama Windows 8 Font Changer jika kita melihat dari namanya, aplikasi ini di khususkan untuk windows 8, namu setelah saya coba di windows 8.1 aolikasi ini juga dapat berjalan dengan baik, artinya, bagi kamu yang menggunakan Windows 8 kamu juga dapat melakukan cara ini untuk merubah tampilan font computer kamu.

Untuk merubah font di computer kamu, install aplikasinya, kemudian jalankan, perhatikan gambar di atas, pertama kemu klik Item pada Item terdapat beberapa pilihan yang di antaranya: icon font, folder font, dll, jika kamu hanya ingin merubah font di salah satu item, misalkan di “Menu Font”, klik Menu Font terlebih dahulu, kemudian kamu pilih jenis font yang akan kamu gunakan, jika sudah, klik Apply.

Setelah kamu mengklik Apply, kamu diminta untul meng Log off computer kamu untuk melakukan proses penggantian font, klik Log off kemudian kamu hidupkan kembali computer kamu. dan lihat hasilnya.
Jika kamu ingin merubah keseluruhan tampilan font computer kamu, ulangi langkah di atas, dan rubah semua font di setiap item yang ada.
Untuk Windows 8 Font Chager silahkan kamu download di ling dibawah ini.

Fungsi Tersembunyi Dari Flashdisk
Fungsi Tersembunyi Dari Flashdisk. Flashdisk memang sudah tidak asing lagi di telinga kita, perangkat yang cukup praktis dan mobile ini memiliki kemampuan untuk mentrasfer data dari computer ke computer lainnya ataupun menyimpannya di memory internal flashdisk itu sendiri. Namun tahukah kamu kalau perangkat ini mempunyi beberapa fungsi lain? memang tidak banyak orang mengetahui fungsi lain dari flashdisk ini.

Berikut beberapa fungsi tersembunyi dari flashdisk:
1. Connect Kejaringan Wifi Secara Cepat.
Flashdisk dapat membantu kamu melakukan koneksi secara cepat ke jaringan nerkabel Wifi, secepat mungkin tanpa kamu harus memasukkan kata kunci atau password. untuk melakukan itu kamu klik icon wireless (tanda sinyal di computer kamu) klik kana wifi yang baru saja kamu gunakan pilih properties, perhatikan Tab Connection, dan kamu klik link copy this network profile to a USB driver lalu klik next, proses tadi merupakan proses penyimpanan configurasi dan profile wifi di flashdisk kamu. Gunakan flashdisk tersebut jika kamu menggunakan computer lain, klik dua kali file Setup SNK.exe, maka profile jaringan akan terinstall, jika demikian computer sudah siap untuk di koneksikan.
2. Mengunci Dan Membuka Computer
Flashdisk dapat mengunci dan membuka computer kamu, cukup mencolokkan flashdisk maka computer kamu akan otomatis membuka dan sebaliknya, jika flashdisk kamu cabut maka perangkat computer kamu otomatis menguncu/loked. Untuk melakukan itu, kamu membutuhkan aplikasi yang bernama Predator.
3. Meningkatkan Kinerja Computer
Dengan bantuan aplikasi yang bernama readyboost, flashdisk kamu bisa menigkatkan kecepatan computer,
Untuk yang menginginkan Aplikasi Predator, silahkan kamu download di link dibawah ini.


Berikut beberapa fungsi tersembunyi dari flashdisk:
1. Connect Kejaringan Wifi Secara Cepat.
Flashdisk dapat membantu kamu melakukan koneksi secara cepat ke jaringan nerkabel Wifi, secepat mungkin tanpa kamu harus memasukkan kata kunci atau password. untuk melakukan itu kamu klik icon wireless (tanda sinyal di computer kamu) klik kana wifi yang baru saja kamu gunakan pilih properties, perhatikan Tab Connection, dan kamu klik link copy this network profile to a USB driver lalu klik next, proses tadi merupakan proses penyimpanan configurasi dan profile wifi di flashdisk kamu. Gunakan flashdisk tersebut jika kamu menggunakan computer lain, klik dua kali file Setup SNK.exe, maka profile jaringan akan terinstall, jika demikian computer sudah siap untuk di koneksikan.
2. Mengunci Dan Membuka Computer
Flashdisk dapat mengunci dan membuka computer kamu, cukup mencolokkan flashdisk maka computer kamu akan otomatis membuka dan sebaliknya, jika flashdisk kamu cabut maka perangkat computer kamu otomatis menguncu/loked. Untuk melakukan itu, kamu membutuhkan aplikasi yang bernama Predator.
3. Meningkatkan Kinerja Computer
Dengan bantuan aplikasi yang bernama readyboost, flashdisk kamu bisa menigkatkan kecepatan computer,
Untuk yang menginginkan Aplikasi Predator, silahkan kamu download di link dibawah ini.

Cara Menambahkan Tombol Start Di Windows 8
Cara Menambahkan Tombol Start di Windows 8. Memang sedikit membingungkan ketika kita baru menggunakan Windows 8 karena ketiadaanya tombol Start di Windows 8 layaknya Windows 7. Kesulitan tersebut dirasakn karena kita sudah terbiasa menggunakan tombol tersebut di Windows versi sebelumnya dengan banyak keperluan penggunaan, seperti Shut Down, mengakses Windows Xplorer dll. Munculnya versi penerus Windows 8 yaitu Windows 8.1 tombol Start kembali hadir di OS tersebut, namun fungsinya masih jauh berbeda dengan versi Windows sebelumnya.

Dan untuk anda pengguna Windows 8 berikut cara menambahkan tombol start di windows 8 anda.
1. Untuk menambahkan tombol Start di Windows 8, kita memerluka aplikasi yang bernama 8Startbutton. Aplikasi ini yang nantinya memunculkan tombol Start di Windows 8 anda.
2. Install aplikasi tersebut di computer anda, jika selesai proses instalasi restart computer anda, selesai restart windows 8 anda sudah memiliki tombol Start dan rasakan manfaatnya.
3. Untuk download aplikasi 8Startbutton, silahkan klik Download dibawah ini


Dan untuk anda pengguna Windows 8 berikut cara menambahkan tombol start di windows 8 anda.
1. Untuk menambahkan tombol Start di Windows 8, kita memerluka aplikasi yang bernama 8Startbutton. Aplikasi ini yang nantinya memunculkan tombol Start di Windows 8 anda.
2. Install aplikasi tersebut di computer anda, jika selesai proses instalasi restart computer anda, selesai restart windows 8 anda sudah memiliki tombol Start dan rasakan manfaatnya.
3. Untuk download aplikasi 8Startbutton, silahkan klik Download dibawah ini

Cara Merubah Resolusi Layar Notebook
Cara Merubah Rolusi Layar Notebook. Notebook yang kita ketahui merupakan Komputer Mini yang pastinya dengan Resolusi layar yang lebih rendah dibanding Laptop. Kenapa kita harus merubah resolusinya?, buat anda yang masih setia menggunakan Windows 7 kebawah sebagai OS Notebook anda hal ini bukanlah masalah, namun buat anda yang ingin menggunakan Windows 8 di Notebook anda ini menjadi masalah pasalnya secara tegas Windows 8 mengatakan hanya mendukung layar dengan resolusi paling tidak 1366 x 768 sebagai sarana mengusun aplikasi di layar Windows 8.

Jadi jalan satu-satunya bagi anda pengguna Notebook dengan resolusi layar lebih kecil dengan kriteri minimum yang di tetapkan Windows 8, yaitu menaikkan resolusi layar Notebook anda dengan cara berikut:
1. Buka menu Run (windows+R) lalu ketikkan regedit
 2. Arahkan kursor anda pada HKEY_LOCAL_MACHINE Klik kanan dan pilih Find untuk mencari Display1_DownscalingSupported.
2. Arahkan kursor anda pada HKEY_LOCAL_MACHINE Klik kanan dan pilih Find untuk mencari Display1_DownscalingSupported.
3. Jika sudah ditemuka, double klik pada tulisan Display1_DwonscalingSupporte kemudian unbah volue semula dari 0 menjda 1.
4. Klik OK, tutup regedit dan tutup semua aplikasi yang berjalan dan restart Notebook anda.
Semoga membantu anda . ………….

Jadi jalan satu-satunya bagi anda pengguna Notebook dengan resolusi layar lebih kecil dengan kriteri minimum yang di tetapkan Windows 8, yaitu menaikkan resolusi layar Notebook anda dengan cara berikut:
1. Buka menu Run (windows+R) lalu ketikkan regedit
 2. Arahkan kursor anda pada HKEY_LOCAL_MACHINE Klik kanan dan pilih Find untuk mencari Display1_DownscalingSupported.
2. Arahkan kursor anda pada HKEY_LOCAL_MACHINE Klik kanan dan pilih Find untuk mencari Display1_DownscalingSupported.3. Jika sudah ditemuka, double klik pada tulisan Display1_DwonscalingSupporte kemudian unbah volue semula dari 0 menjda 1.
4. Klik OK, tutup regedit dan tutup semua aplikasi yang berjalan dan restart Notebook anda.
Semoga membantu anda . ………….
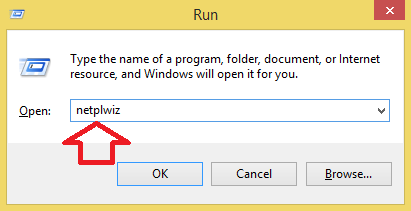.png)
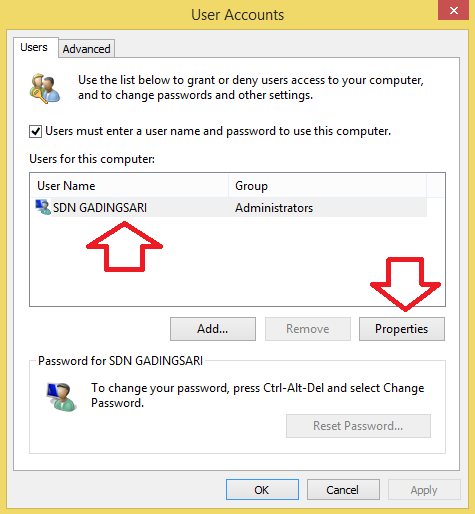.png)
.png)
