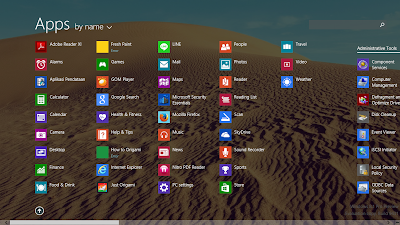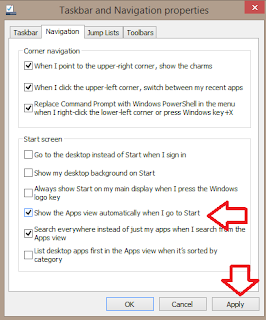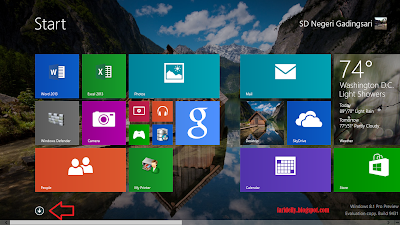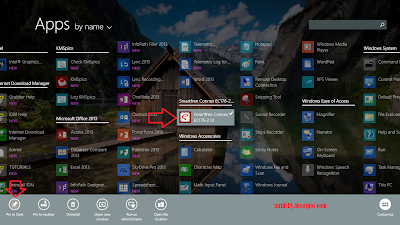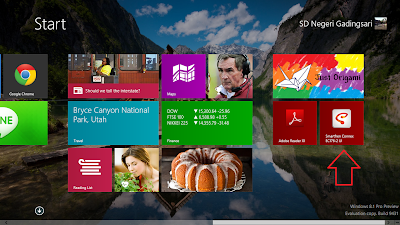Cara Merubah Font di Windows 8 & 8.1
Cara Merubah Font di Windows 8 & 8.1. Font dalam kata-kata sehari-hari kita kenal dengan nama bentuk tulisan, di Windows yang saya tahu hanya memungkinkan user untuk merubah besar kecilnya, atau ke cetak tebal jika kita menggunakan setting defaultnya.

Dengan kata lain, kita tidak bisa merubah bentuk tulisan tersebut dengan bentuk tulisan yang lain, selama kamu menggunakan Windows, maka selama itu kamu akan melihat font yang hanya itu-itu saja di tampilan komputer kamu. Namun apakah semua itu paten, dan sudah tidak bisa berubah lagi?? jawabannya tidak, jika kita ingin sedikit kreatif, kita bisa merubah font di tampilan Windows dengan font yang kita mau dengan bantui aplikasi yang bernama Windows 8 Font Changer jika kita melihat dari namanya, aplikasi ini di khususkan untuk windows 8, namu setelah saya coba di windows 8.1 aolikasi ini juga dapat berjalan dengan baik, artinya, bagi kamu yang menggunakan Windows 8 kamu juga dapat melakukan cara ini untuk merubah tampilan font computer kamu.

Untuk merubah font di computer kamu, install aplikasinya, kemudian jalankan, perhatikan gambar di atas, pertama kemu klik Item pada Item terdapat beberapa pilihan yang di antaranya: icon font, folder font, dll, jika kamu hanya ingin merubah font di salah satu item, misalkan di “Menu Font”, klik Menu Font terlebih dahulu, kemudian kamu pilih jenis font yang akan kamu gunakan, jika sudah, klik Apply.

Setelah kamu mengklik Apply, kamu diminta untul meng Log off computer kamu untuk melakukan proses penggantian font, klik Log off kemudian kamu hidupkan kembali computer kamu. dan lihat hasilnya.
Jika kamu ingin merubah keseluruhan tampilan font computer kamu, ulangi langkah di atas, dan rubah semua font di setiap item yang ada.
Untuk Windows 8 Font Chager silahkan kamu download di ling dibawah ini.


Dengan kata lain, kita tidak bisa merubah bentuk tulisan tersebut dengan bentuk tulisan yang lain, selama kamu menggunakan Windows, maka selama itu kamu akan melihat font yang hanya itu-itu saja di tampilan komputer kamu. Namun apakah semua itu paten, dan sudah tidak bisa berubah lagi?? jawabannya tidak, jika kita ingin sedikit kreatif, kita bisa merubah font di tampilan Windows dengan font yang kita mau dengan bantui aplikasi yang bernama Windows 8 Font Changer jika kita melihat dari namanya, aplikasi ini di khususkan untuk windows 8, namu setelah saya coba di windows 8.1 aolikasi ini juga dapat berjalan dengan baik, artinya, bagi kamu yang menggunakan Windows 8 kamu juga dapat melakukan cara ini untuk merubah tampilan font computer kamu.

Untuk merubah font di computer kamu, install aplikasinya, kemudian jalankan, perhatikan gambar di atas, pertama kemu klik Item pada Item terdapat beberapa pilihan yang di antaranya: icon font, folder font, dll, jika kamu hanya ingin merubah font di salah satu item, misalkan di “Menu Font”, klik Menu Font terlebih dahulu, kemudian kamu pilih jenis font yang akan kamu gunakan, jika sudah, klik Apply.

Setelah kamu mengklik Apply, kamu diminta untul meng Log off computer kamu untuk melakukan proses penggantian font, klik Log off kemudian kamu hidupkan kembali computer kamu. dan lihat hasilnya.
Jika kamu ingin merubah keseluruhan tampilan font computer kamu, ulangi langkah di atas, dan rubah semua font di setiap item yang ada.
Untuk Windows 8 Font Chager silahkan kamu download di ling dibawah ini.

Cara Mengatasi Windows 8.1 Yang Tidak Mau Hidup Setelah Di Sleep
Cara Mengatasi Windows 8.1 Yang Tidak Mau Hidup Setelah Sleep. Windows 8.1 merupakan yang terbaru dari Microsoft, dikarenakan OS ini memang benar-benar Fresh tidak jarang para penggunanya sedikit mengalami kesulitan , adanya masalh-masalah baru yang mungkin baru pertama kali di alami oleh user-user karena memang OS ini jauh berbeda dengan Windows 7 dan dibawahnya, masalah yang terkadang sering muncul di OS ini yaiut computer tidak dapat hidup setelah dalam posisi Sleep Mode, dan jika kamu mengalami hal serupa, berikut Cara Mengatasi Windows 8.1 yang Tidak Mau Hidup Setelah Sleep Mode.
Langkah-langkah:
Buka Control Panel >> Hardware and Sound >> dan pilih Power Options, pada Menu Power Options kamu pilih Plans, dimenu ini terdapat tiga pilihan plans, pilih salah satu bebas yang mana saja.

Jika anda sudah menentukan Plans mana yang anda pilih, selanjutnya anda klik “Change plan setting”. maka akan muncul jendela baru seperti gambar dibawah

Pada “Put the computer to sleep” kamu rubah ke posisi “Never” dan dilanjutkan dengan mengklik “Change advanced power setting” yang otomatis akan muncul jendela baru seperti gambar dibawah ini.

Pada Jendelan “Power Options” seperti gambar di atas, anda scrool kebawah dan temukan kata “Sleep” klik “Sleep” kemudian anda klik”Allow Hybrid sleep” dan kamu ubah ke posisi “off”, jika sudah selesai, klik “Apply” kemudian klik “Ok”.
Jika semua proses di atas sduah kamu lakukan dengan benar, cobalah untuk merubah computer anda ke posisi sleep mode dan kemudian on kan kembali. Semoga membantu ………
Langkah-langkah:
Buka Control Panel >> Hardware and Sound >> dan pilih Power Options, pada Menu Power Options kamu pilih Plans, dimenu ini terdapat tiga pilihan plans, pilih salah satu bebas yang mana saja.

Jika anda sudah menentukan Plans mana yang anda pilih, selanjutnya anda klik “Change plan setting”. maka akan muncul jendela baru seperti gambar dibawah

Pada “Put the computer to sleep” kamu rubah ke posisi “Never” dan dilanjutkan dengan mengklik “Change advanced power setting” yang otomatis akan muncul jendela baru seperti gambar dibawah ini.

Pada Jendelan “Power Options” seperti gambar di atas, anda scrool kebawah dan temukan kata “Sleep” klik “Sleep” kemudian anda klik”Allow Hybrid sleep” dan kamu ubah ke posisi “off”, jika sudah selesai, klik “Apply” kemudian klik “Ok”.
Jika semua proses di atas sduah kamu lakukan dengan benar, cobalah untuk merubah computer anda ke posisi sleep mode dan kemudian on kan kembali. Semoga membantu ………
Fungsi Tersembunyi Dari Flashdisk
Fungsi Tersembunyi Dari Flashdisk. Flashdisk memang sudah tidak asing lagi di telinga kita, perangkat yang cukup praktis dan mobile ini memiliki kemampuan untuk mentrasfer data dari computer ke computer lainnya ataupun menyimpannya di memory internal flashdisk itu sendiri. Namun tahukah kamu kalau perangkat ini mempunyi beberapa fungsi lain? memang tidak banyak orang mengetahui fungsi lain dari flashdisk ini.

Berikut beberapa fungsi tersembunyi dari flashdisk:
1. Connect Kejaringan Wifi Secara Cepat.
Flashdisk dapat membantu kamu melakukan koneksi secara cepat ke jaringan nerkabel Wifi, secepat mungkin tanpa kamu harus memasukkan kata kunci atau password. untuk melakukan itu kamu klik icon wireless (tanda sinyal di computer kamu) klik kana wifi yang baru saja kamu gunakan pilih properties, perhatikan Tab Connection, dan kamu klik link copy this network profile to a USB driver lalu klik next, proses tadi merupakan proses penyimpanan configurasi dan profile wifi di flashdisk kamu. Gunakan flashdisk tersebut jika kamu menggunakan computer lain, klik dua kali file Setup SNK.exe, maka profile jaringan akan terinstall, jika demikian computer sudah siap untuk di koneksikan.
2. Mengunci Dan Membuka Computer
Flashdisk dapat mengunci dan membuka computer kamu, cukup mencolokkan flashdisk maka computer kamu akan otomatis membuka dan sebaliknya, jika flashdisk kamu cabut maka perangkat computer kamu otomatis menguncu/loked. Untuk melakukan itu, kamu membutuhkan aplikasi yang bernama Predator.
3. Meningkatkan Kinerja Computer
Dengan bantuan aplikasi yang bernama readyboost, flashdisk kamu bisa menigkatkan kecepatan computer,
Untuk yang menginginkan Aplikasi Predator, silahkan kamu download di link dibawah ini.


Berikut beberapa fungsi tersembunyi dari flashdisk:
1. Connect Kejaringan Wifi Secara Cepat.
Flashdisk dapat membantu kamu melakukan koneksi secara cepat ke jaringan nerkabel Wifi, secepat mungkin tanpa kamu harus memasukkan kata kunci atau password. untuk melakukan itu kamu klik icon wireless (tanda sinyal di computer kamu) klik kana wifi yang baru saja kamu gunakan pilih properties, perhatikan Tab Connection, dan kamu klik link copy this network profile to a USB driver lalu klik next, proses tadi merupakan proses penyimpanan configurasi dan profile wifi di flashdisk kamu. Gunakan flashdisk tersebut jika kamu menggunakan computer lain, klik dua kali file Setup SNK.exe, maka profile jaringan akan terinstall, jika demikian computer sudah siap untuk di koneksikan.
2. Mengunci Dan Membuka Computer
Flashdisk dapat mengunci dan membuka computer kamu, cukup mencolokkan flashdisk maka computer kamu akan otomatis membuka dan sebaliknya, jika flashdisk kamu cabut maka perangkat computer kamu otomatis menguncu/loked. Untuk melakukan itu, kamu membutuhkan aplikasi yang bernama Predator.
3. Meningkatkan Kinerja Computer
Dengan bantuan aplikasi yang bernama readyboost, flashdisk kamu bisa menigkatkan kecepatan computer,
Untuk yang menginginkan Aplikasi Predator, silahkan kamu download di link dibawah ini.

Cara Merubah Resolusi Layar Notebook
Cara Merubah Rolusi Layar Notebook. Notebook yang kita ketahui merupakan Komputer Mini yang pastinya dengan Resolusi layar yang lebih rendah dibanding Laptop. Kenapa kita harus merubah resolusinya?, buat anda yang masih setia menggunakan Windows 7 kebawah sebagai OS Notebook anda hal ini bukanlah masalah, namun buat anda yang ingin menggunakan Windows 8 di Notebook anda ini menjadi masalah pasalnya secara tegas Windows 8 mengatakan hanya mendukung layar dengan resolusi paling tidak 1366 x 768 sebagai sarana mengusun aplikasi di layar Windows 8.

Jadi jalan satu-satunya bagi anda pengguna Notebook dengan resolusi layar lebih kecil dengan kriteri minimum yang di tetapkan Windows 8, yaitu menaikkan resolusi layar Notebook anda dengan cara berikut:
1. Buka menu Run (windows+R) lalu ketikkan regedit
 2. Arahkan kursor anda pada HKEY_LOCAL_MACHINE Klik kanan dan pilih Find untuk mencari Display1_DownscalingSupported.
2. Arahkan kursor anda pada HKEY_LOCAL_MACHINE Klik kanan dan pilih Find untuk mencari Display1_DownscalingSupported.
3. Jika sudah ditemuka, double klik pada tulisan Display1_DwonscalingSupporte kemudian unbah volue semula dari 0 menjda 1.
4. Klik OK, tutup regedit dan tutup semua aplikasi yang berjalan dan restart Notebook anda.
Semoga membantu anda . ………….

Jadi jalan satu-satunya bagi anda pengguna Notebook dengan resolusi layar lebih kecil dengan kriteri minimum yang di tetapkan Windows 8, yaitu menaikkan resolusi layar Notebook anda dengan cara berikut:
1. Buka menu Run (windows+R) lalu ketikkan regedit
 2. Arahkan kursor anda pada HKEY_LOCAL_MACHINE Klik kanan dan pilih Find untuk mencari Display1_DownscalingSupported.
2. Arahkan kursor anda pada HKEY_LOCAL_MACHINE Klik kanan dan pilih Find untuk mencari Display1_DownscalingSupported.3. Jika sudah ditemuka, double klik pada tulisan Display1_DwonscalingSupporte kemudian unbah volue semula dari 0 menjda 1.
4. Klik OK, tutup regedit dan tutup semua aplikasi yang berjalan dan restart Notebook anda.
Semoga membantu anda . ………….
Cara Install Net Framework di Windows 8.1
Install Net Framework di Windows 8.1 berbeda dengan cara menginstall di Windows 7 di Windows 8.1 sudah tersedia Net Framework hanya saja masih belum di aktifkan, untuk melakukannya anda memerlukan DVD/USB Windows 8.1 atau DVD/USB Windows 8 bagi anda yang menggunakan OS Windows 8 karena cara ini juga dapat anda gunakan di Windows 8.
Cara pertama:
1. Masukkan DVD/USB Windows 8.1
2. Buka folder, selanjutnya copy folder bernama “sxs” ke Derectory C
3. Buka “Comment Prompt Admin”

Buaka menu Apps di starts screen>Klik kanan pada Comment Prompt>Klik Run as Administrator Setelah muncul seperti gambara dibawah ini

Masukkan Kode perintah dibwah ini :
Dism.exe /online /enable-feature /featurename:NetFX3 /All /Source:c:\sxs /LimitAccess
Tenkan Enter dan tunggu prosesnya hingga selesai. Semoga Berhasil
Cara pertama:
1. Masukkan DVD/USB Windows 8.1
2. Buka folder, selanjutnya copy folder bernama “sxs” ke Derectory C
3. Buka “Comment Prompt Admin”

Buaka menu Apps di starts screen>Klik kanan pada Comment Prompt>Klik Run as Administrator Setelah muncul seperti gambara dibawah ini

Masukkan Kode perintah dibwah ini :
Dism.exe /online /enable-feature /featurename:NetFX3 /All /Source:c:\sxs /LimitAccess
Tenkan Enter dan tunggu prosesnya hingga selesai. Semoga Berhasil
Boot Langsung ke Menu Aplikasi di Start Screen Windows 8.1
Boot Langsung ke Menu Aplikasi di Start Screen Windows 8.1. Di Windows 8.1 anda dapat mengakses langsung aplikasi melalui Shortcut di Start Screen tanpa masuk ke desktop. Di Start Screen juga terdapat menu aplikasi jika anda meng-klik tanda panah dibwah sebelah kiri di Start Screen Windows 8.1. Bedanya, jika di Start Screen anda diminta mengatur sendiri untuk membuat pintasan, pada halaman aplikasi sudah terpampang semua pintasan aplikasi yang terinstall di Windows 8.1 anda. Secara default saat boot windows 8.1 akan mengarahkan anda pada tampilan Start Screen, namun anda juga memungkinkan menampilkan menu aplikasi menjadi tampilan default saat anda boot atau sign in di Windows 8.1 ada. Bagaimana caranya, simak berikut ulasannya.
Untuk melakukannya, anda tidak perlu menggunakan aplikasi tambahan, cukup sedikit setting dengan cara:
Klik kanan pada Taskbar>Properties>Navigation>Show the apps view automatically wen i go to satart>Apply>Ok dan selesai. Semoga Bermanfaat.............
Cara Melakukan Boot Langsung Kedalam Desktop Di Windows 8.1
Cara Melakukan Boot Langsung Kedalam Desktop Di Windows 8.1. Windows 8.1 bisa dibilang generasi penerus Windows 8, Windows 8.1 hadir dengan berbagai perubahan yang salah saunya memperbolahkan anda untuk boot langsung kedalam desktop saat anda menghidupkan PC atau Sign in di Windows 8.1. Jika pada setting default anda masih di arahkan pada menu Start Screen Windows 8.1 atau Metro UI-nya Windows 8.1, pada kesempatan kali ini saya akan mengulas bagaimana cara agar anda dapat melakukan boot langsung ke desktop sehingga anda tidak lagi di arahkan ke menu Start Screen di Windows 8.1 ataun tiled interface.
Untuk melakukannya anda tidak perlu menggunakan software tambahan, cukup dengan membuka menu Taskbar anda navigation properties dengan acar Klik kana pada Taskbar>Properties>Klik tab menu Navigasi>beri tanda centang pada "Go to the desktop instead of start when in sign in">Apply>Ok
Cukup mudah dan sederhana. Semoga Bermanfaat..........
Untuk melakukannya anda tidak perlu menggunakan software tambahan, cukup dengan membuka menu Taskbar anda navigation properties dengan acar Klik kana pada Taskbar>Properties>Klik tab menu Navigasi>beri tanda centang pada "Go to the desktop instead of start when in sign in">Apply>Ok
Cukup mudah dan sederhana. Semoga Bermanfaat..........
Cara Menambahkan Shortcut di Start Screen Windows 8.1 (Windows Blue)
Windows Blue hadir dengan berbagai keunggulan sebagai evaluasi dari Windows 8 yang sudah lebih dulu hadir, Windows 8.1 atau yang disebut dengan Windows Blue juga memberikan kemudahan bagi para penggunanya untuk mengakses bebrapa fitur-fiturnya, salah satunya dengan menambahkan Shortcut di Start Sreen yang memberikan akses mundah dan langsung menuju aplikasi yang ingin kita akses. Jika pada kesempatan sebelumnya saya telah membahas bagaimana Cara Merubah Latar Belakang (Beground) Start Screen di Windows 8.1 (Windows Blue) kali ini saya akan membahas bagaimana Cara Menambahkan Shortcut di Start Screen Windows 8.1 (Windows Blue).
Pada Start Screen klik tanda Panah yang mengarah kebawah untuk membuka menu aplikasi di Start Screen Windows Blue.
Semua aplikasi yang anda install di PC anda muncul di menu aplikasi ini, kemudian anda pilih pintasan aplikasi yang akan anda tampilkan di Start Screen dengan cara Klik kanan pada pintasan aplikasi yang akan anda tampilkan kemudian klik Pin to start.
Secara otomati akan muncul Shortcut di Start Screen Windows Blue anda. Semoga membantu.
Pada Start Screen klik tanda Panah yang mengarah kebawah untuk membuka menu aplikasi di Start Screen Windows Blue.
Semua aplikasi yang anda install di PC anda muncul di menu aplikasi ini, kemudian anda pilih pintasan aplikasi yang akan anda tampilkan di Start Screen dengan cara Klik kanan pada pintasan aplikasi yang akan anda tampilkan kemudian klik Pin to start.
Secara otomati akan muncul Shortcut di Start Screen Windows Blue anda. Semoga membantu.