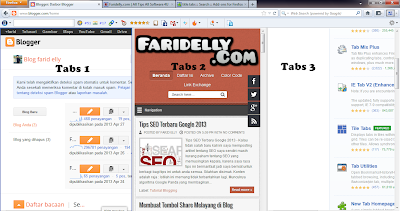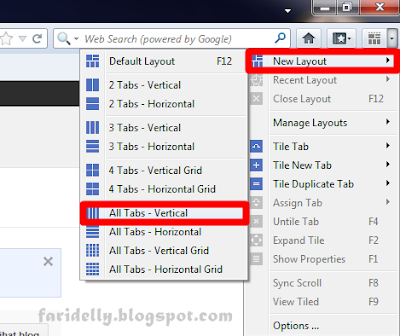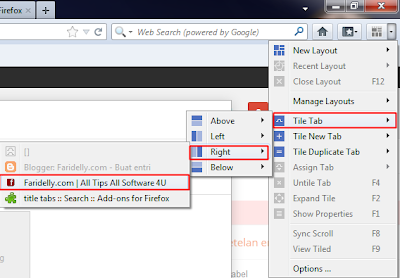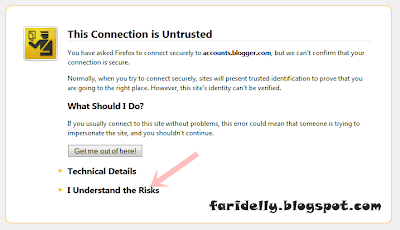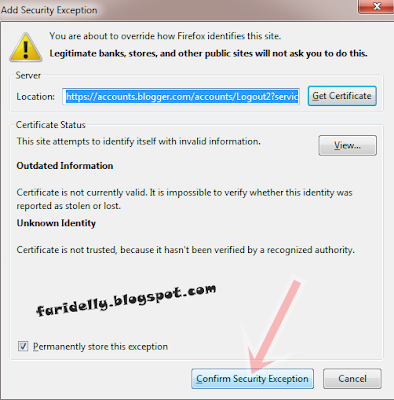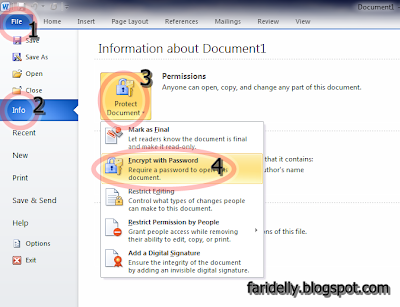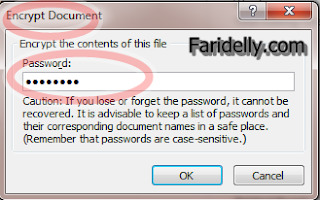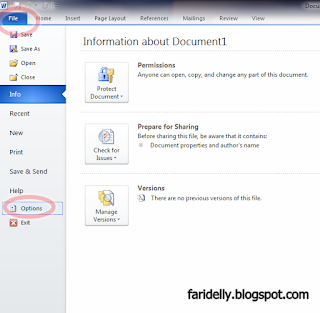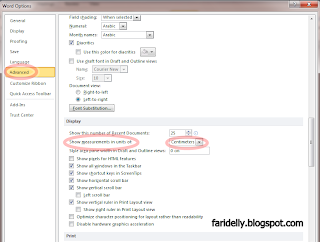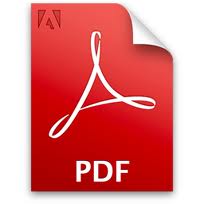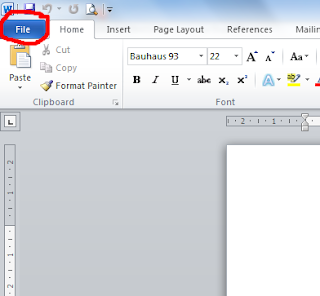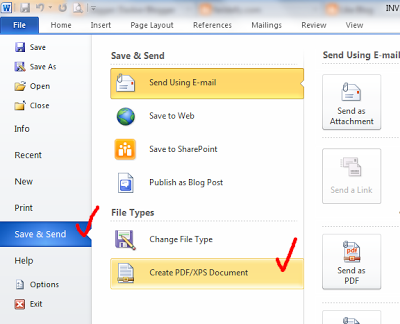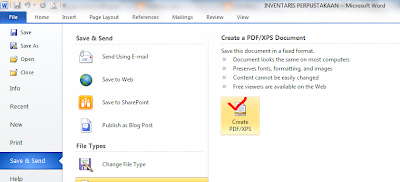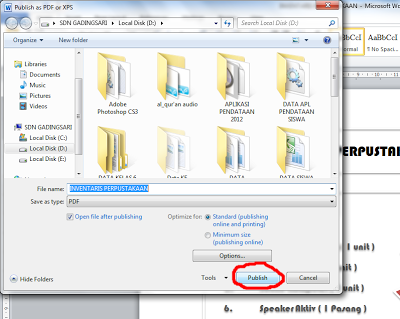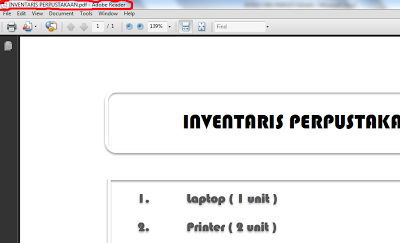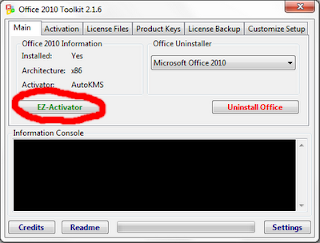Memaksimalkan Tampilan Tabs Firefox Mozilla di Layar
Memaksimalkan Tampilan Firefox Mozilla di Layar - Saat kita browsing di internet sudah dapat dipastikan kita membuka Firfox lebih dari satu tab, Bisa tiga skaligus atau lebih tergantung kebutuhan kita. Jika dari tampilan tabs sama-sama anda butuhkan pastinya anda harus melihatnya satu-persatu tabs anda buka, hal itu tentu merepotkan kita sendiri. Bagaimana jika tiga tabs tadi kita tampilkan secara bersamaan menjadi satu layar di PC/Laptop anda? akan sangat praktis jika anda dapat melakukan itu. untuk melakukannya berikut caranya.
Langkah Pertama: Gunakan Add Ons Title Tabs Klik disni untuk memasnag Title Tabs di Firefoz anda.
Selanjutnya anda pasang Title Tabs dengan mnegklik Add to Firefox. setalah proses instalasi Title Tabs selesai, Restart Firefox anda.
Lngkah Kedua : anda klik icon Title Tabs di pojok sebelah kanan pada Firefox anda, maka akan muncul menu Title Tabs seperti gambar di atas. Untuk menampilkan semua Tabs yang anda buka di Firefox Klik New Layout kemudian pilih All Tabs-Vertikal untuk menampilkan secara vertikal atau All Tabs-Horizontal untuk menampilkan secara horizontal.
Anda juga dapat menampilkan 2 tab secara vertikal-horizontal, 3 tabs vertikal-horizontal dan 4 tabs vertikal-horizontal tergantung kebutuhan anda caranya sama, tinggal klik saja pilhan yang anda inginkan. Untuk mengembalikan ke tampilan semula anda klik untitle tabs.
Jika anda ingin memilih tabs mana saja yang akan anda jadikan satu layar. disini saya contohkan. Pada saat saya menulis artikel ini saya membuka tiga tabs di Firefox saya. Pertama halaman Entri Blogger, Tabs kedua halaman blog saya dan Tabs ketiga halaman Add Ons Firefox. disni saya akan menampilkan dua Tabs saja yaitu halam entri blogger dan halaman blog saya. Caranya:
Pilih satu tab untuk ditampilkan, dalam hal ini saya memilih halaman entri blogger, selanjutnya klik Icon Title Tab selanjutnya anda plih Title Tab >>Right>>Tabs yang akan ditampilkan. dalam hal ini anda dpat memilih Right, Lift untuk menampilkan sejajar kanan dan kiri atau Above, Below untuk menampilkan dua tabs sejajar atas dan bawah.
Pada contoh ini saya memilih Title Tabs>>Right>>Halaman Blog saya ( perhatikan gambar diatas). Sehingga Hasilnya seperti gambar dibawah ini.
Cukup mudah bukan. Semoga membantu dan bermanfaat bagi kita semua...
Cara Menampilkan Lokasi File di Quick Access Toolbar Office 2010
Cara Menampilkan Lokasi File di Quick Access Toolbar Office 2010 - Mungkin anda termasuk yang sering berurusan dengan Office disetiap aktifitas kerja anda, jika dalam 1 hari anda membuat dokumen katakanlah 3 atau 5 lembar, bagaimana jika satu bulan? Banyaknya file dokumen yang ada pada Laptop terkadang membuat kita bingung atau lupa dimana tempat file tersebut disimpan. Disini saya akan memberikan Tips untuk anda, Sesuai judul di atas yaitu tentang Cara Menampilkan Lokasi File di Office 2010. Saya rasa Tips ini juga dapat anda lakukan di Office 2007 dan 2013 hanya saja mungkin ada sedikit perbedaan.
Berikut ini Tipsnya:
Langkah Pertama: Buka file office anda kemudian klik File dan selanjutnya klik Options (perhatikan gambar dibawah)
Langkah kedua: Pilih Quick Access Toolbar pada Choose commend from anda ubah pada Commend not in the ribbon kemudian anda scroll kebawah, cari dan pilih Document Location kemudian klik Add dan terakhir klik OK. (perhatikan gambar dibawah)
Sampai disini anda telah berhasil menambahkan lokasi file di Quick Access Toolbar pada Office 2010. Semoga membantu.
Tips Mengatasi "This Connection is Untrusted" Pada Mozilla
This Connection is Untrusted masalah ini muncul saat saya mencoba akun Gmail saya, sehingga saya tidak dapat mengakses akun email saya, namun dari permasalahan yang saya alami, hal ini terjadi bukan hanya pada akun Gmail saya, tetapi juga terjadi pada akun blogger saya, namun hal itu dapat juga terjadi saat anda ingin membuka halam web lain, dan jg jejaring sosial seperti Twitter, Facebok dll. Bagaimana agar kita tetap masuk kehalaman web yang akan kita tuju saat muncul pesan This Connection is Untrusted, Begini caranya:
Selanjutnya anda klik Add Eception maka akan munjul seperti gambar dibawah ini
Langkah Terakhir: anda klik Confirm Security Exception "Tulisan yang saya tunjuk dengan tanda panah seperti gambar di atas. Semoga membantu.
Cara Menampilkan Dua Sheet Sekaligus Pada Exel 2010
Menampilkan Dua Sheet Sekaligus Pada Exel 2010. Saat kita mengetik dengan menggunakan exel, tak jarang terkadang kita masih membutuhkan beberapa data bahkan semuanya di Sheet berikutnya. Namun kita merasa kesulitan saat kita ingin melihat Sheet yang lain. Pasalnya, setiap kita membuka Sheet yang lain, maka Sheet yang satunya akan tertutup. Cukup ribet dan menita waktu yang cukup banya. Namu itu semua bukan tidak ada solusinya, jika anda ingi tahu, berikut solusinya:
Langkah Pertama: Klil Tabe "View" kemudian anda klik "New Window" dan yang terakhir anda klik "View Side By Side"
Hasil akhir akan tampil seperti "Gambar di Atas". Semoga Bermanfaat.
Cara Mempassword File Office Word 2010
Ada beberapa alasan kenapa file MS Word kita perlu di Password, dari alasan pribadi samapai alasan peraturan instansi. Penggunaan Password pada file Office Word dengan tujuan mengamankan file dari orang-orang yang memang tidak di ijinkan untuk melihat file tersebut. Apapun alasannya menggunakan password sah-sah saja untuk anda lakuan. Berikut Cara MemPassword File Office Word 2010.
Langkah Awal: Anda klik "File" kemudian anda klik "Info" >>>Klik "Protect Document" dan klik "Encrypt With Password"
Langkah Kedua: Pada "Encrypt Dodument" Masukkan Password yang anda inginkan. Pasword dapat berupa angaka.
Langkah Ketiga: Pada "Confirm Password" anda masukkan kembali Password yang anda buat tadai pada "Encrypt Document" Kemudian Klik OK dan selesai.
Cara Merubah Ukuran Margin dari Inches, Millimeters dan Centimeters di Ms Word 2010
Cara Merubah Ukuran Margin dari inches, Millimeters dan Centimeter di Ms Word 2010. Secara Default ukuran margin pada Ms Word yaitu berukuran Millimeters, namun bagi kita yang sudah familiar dengan ukuran Centimeters (cm) merasa sangat tidak terbiasa dengan ukuran Millimeters, hal lain ialah, banyaknya pengguna PC/Laptop yang menggunakan ukuran Centimeters (cm) sebagai ukuran Defaul margin Ms Word mereka. Jika anda berkeinginan untuk merunahnya, berikut Cara Merubah Margin dari Inches, mm, dan cm di Office 2010.
Lankah 1: Buka MS Word anda, kemudian klik "File dan dilanjutkan meng Klik "Options"
Langkah 2: Klik "Advanced" kemudian anda scroll ke bawah di jendelan Word Option, cari dan temukan "Show Measurements in units of:" disamping tulisan tersebut terdapat pilihan. Anda klik untuk menampilkan semua pilihannya. Klik Centimeters jika anda ingin merubah ukuran margin ke Centimeters. Terakhir anda klik "OK".
Cara merubah file MS-Word & Exel menjadi file PDF
Cara merubah file Ms-Word dan Exel menjadi file pdf, cara ini cukup mudah dan tidak memerlukan tambahan apliksi lain yang harus anda install bagi anda pengguna Microsoft Office 2010, sngat di untungkan jika anda pengguna office 2010 karna office ini memiliki banyak fitur untuk anda yang salah satunya ialah Merubah file office seperiti Word dan Exel menjadi file PDF
Berikut ini cara bagaiman merubah ms-word dan exel menjadi pdf
[klik pada gambar untuk memperbesar tampilan gambar]
Langkah awal anda buka file word atau exel yang akan anda rubah menjadi pdf
Klik tab file seperti gambar di atas > Muncul menu baru seperti gambar dibawah ini
Langkah berikutnya anda klik pada bagian yang telah saya beri tanda centang merah seperti gambar diatas
Berikunta anda klik " Create PDF/XPS " seperti gambar di atas > muncul gambar seperti dibawah ini
Selanjutnya anda pilih Folder dimana file pdf anda akan disimpan, setelah itu klik "Publish" dan selesai. dibawah ini contoh file yang suda saya rubah menjadi pdf.
Selamat mencoba, semoga artikel ini bermanfaat untuk anda. Terimakasih atas kunjungan anda.!
Mengatasi Produck Activation Failed Pada Office 2010
Bagi anda yang telah menggunakan Office 2010 dan ternyata setelah beberapa hari atau mungkin beberapa bula dan anda di kejutkan dengan pesan yang menyatakan "Produck Activation Failed" yang di tandai warna merah di bagian atas seperti gambar dibawah ini.
Namun bagi anda yang mengalami hal itu, anda tidak perlu khawatir karna saya akan menawarkan solusi tepat untuk mengatasinya.
Yang perlu anda lakukan ialah Men-Download Software "Office 2010 Toolki and EZ-Activator dan silahkan anda Downlod Softwarenya Disini
Setelah anda men-Downloadnya silahkan buka file rar-nya klik pada aplikasinya untuk membuka aplikasi tersebut, sehingga tampak seperti gambar dibawah ini.
Kemudian anda klik pada bagian "EZ-Activator" yang saya lingkari seperti gambar di atas, tunggu proses selesai, hingga muncul tulisan "Office 2010 was succesfully activated" seperti gambar dibawah ini.
Yang perlu anda perhatikan
- Saat anda melakukan proses ini, pastikan anda tidak sedang membuka Office
- PC dalam keadaan Offline
- Matikan antivirus anda selama proses ini
- Apabila di kemudian hari muncul masalah yang sama anda tinggal melakukan Rearm
- Klik tab Activation
- Klik Rearm pada Rearm Office 2010
Semoga bermanfaat untuk anda...Terimakasih atas kunjungannya !