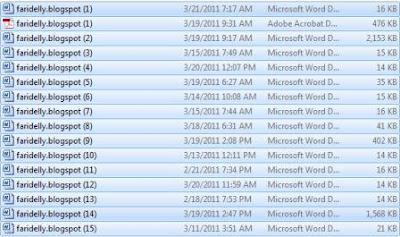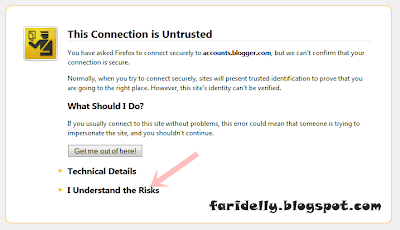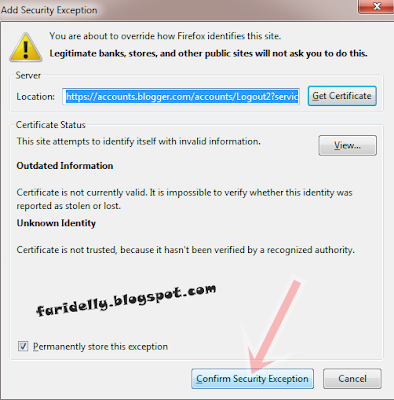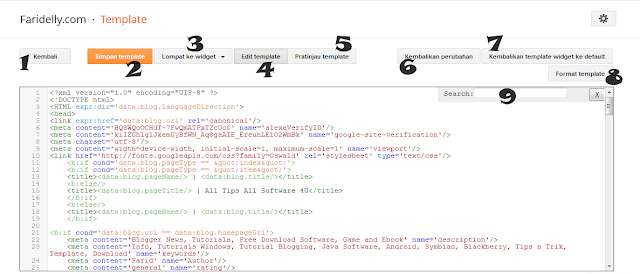BlueStacks - Software Untuk Memainkan Game Androd di PC Windows
BlueStacks adalah software yang memungkinkan anda meng-download dan menginstall aplikasi android di perangkat Komputer Windows anda, dan juga menjalankan aplikasi Android tersebut langsung dari Komputer anda. Banyak kemudahan yang di tawarkan software ini untuk penggunanya yang salah satunya ialah terintegrasi BlueStacks dengan sistem PC, jika anda mengklik My Computer pada PC anda maka anda akan menemukan folder My App, hal itu yang memungkinkan anda utnuk dapat membuat shortcut pada aplikasi fovorit anda di dimunculkan pada desktop Komputer anda sebagai sarana mempermudah mengakses aplikasi favorit anda.
BlueStacks menyediakan beberapa tombol dibagian bawah sebagai pengganti softkey yang bisa anda temukan pada device Android, yang tentunya menjadikan bagian terpenting dalam menjalankan software ini.
Demikian penjelasan singkat mengenai BlueStacks, semoga membantu, jika anda menginginkan, silahkan anda download disini.
Cara Cepat Merename Banyak File di Windows
Cara Cepat Merename Banyak File di Windows - Anda pengguna Windows sudah pasti tahu bagaimana cara merename/mengubah nama file. Cukup dengan tekan F2 lalu tuliskan nama baru atau klik kanan-Rename, memang sangat mudah untuk dilakukan, namun bagaimana jika anda ingin mengubah mengubah nama banyak file sekaligus, Begini caranya:
Tekan Ctrl dan pilih file yang akan anda Rename, atau tekan Ctrl+A untuk memilih semua file. selanjutnya anda tekan F2 dan tuliskan Nama File-nya kemmudian tekan Enter. Maka seluruh file akan berganti nama yang sama dengan angka sebagai pembeda.
Tips Mengatasi "This Connection is Untrusted" Pada Mozilla
This Connection is Untrusted masalah ini muncul saat saya mencoba akun Gmail saya, sehingga saya tidak dapat mengakses akun email saya, namun dari permasalahan yang saya alami, hal ini terjadi bukan hanya pada akun Gmail saya, tetapi juga terjadi pada akun blogger saya, namun hal itu dapat juga terjadi saat anda ingin membuka halam web lain, dan jg jejaring sosial seperti Twitter, Facebok dll. Bagaimana agar kita tetap masuk kehalaman web yang akan kita tuju saat muncul pesan This Connection is Untrusted, Begini caranya:
Selanjutnya anda klik Add Eception maka akan munjul seperti gambar dibawah ini
Langkah Terakhir: anda klik Confirm Security Exception "Tulisan yang saya tunjuk dengan tanda panah seperti gambar di atas. Semoga membantu.
Tips Mencari Kode HTML di Menu Edit HTML Baru
Tips Mencari Kode HTML di Menu Edit HTML Baru - Pada posting sebelumnya saya sudah Mengenalkan Menu Edit HTML yang Baru kepada anda, saat ini saya akan membahas bagaimana Cara Mencari Kode HTML di Menu HTML Baru. Untuk memnemukan Kode HML di Menu Edit HTML yang baru sangat berbeda pada Menu Edit HTML yang sebelumnya, pasalnya Menu Edit HTML yang baru sidah memliki Search/Kotak Pencarian sendiri. Jika anda menggunakan Kotak Pencarian lama maka bisa dipastikan kode yang ada cari tidak akan anda temuka. Jadi bagaimana caranya? simak berikut:
Pada gambar di atas menunjukkan kotak pencarian Menu Edit HTML yang baru berada di pojok kanan atas. namun kotak pencarian tersebut tidak secara default muncul, untuk memunculkannya yaitu dengan menggunakan Ctrl+F, namun sebelum anda menekan tombol Ctrl+F pidahkan dulu cursos anda ke dalam kode-kode HTML yang tertera dengan cara mengklik halaman kode-kode HTML lalu anda gunakan Ctrl+F maka akan muncul kotak pencarian di pojok kanan atas. Jika cursor anda tidak dipindahkan, yang akan muncul nantinya ialah kotak pencarian yang lama, dan kotak pencarian lama tersebut tidak berfungsi di Menu Edit HTML yang baru.
Selanjutnya untuk mencari kode HTML yang ingin anda cari, seperti gambar diatas, masukkan kode HTML yang ingin anda cari, lalu anda tekan Enter. Maka kode HTML akan muncul di halam Kode-kode HTML seperti gambar di atas.
Sebenarnya cukup mudah untuk anda lakukan, berhubung Menu Edit HTML Berpenampilan Baru, jadi tidak menutup kemungkinan masih ada yang bingung untuk melakukannya. Semoga membantu.....
Mengenal Tampilan Baru Menu Edit HTML Pada Template Blogger
Mengenal Tampilan Baru Menu Edit HTML Pada Template Blogger - Anda pasti tahu tentang Tampilan Baru Menu Edit HTML sebagian blogger mengatakan tampilan baru menu edit HTML membingungkan tidak terkecuali saya sendiri, memang kita butuh waktu untuk beradaptasi dengan tampilan baru menu edit HTML Blogger. Banyak perubahan yang menjadikan pembeda dengan tampilan menu edit HML yang lama, perbedaan yang cukup besar yaitu pada saat kita mencari kode di menu HTML yang baru sangat berbeda dengan menu edit HTML yang lama, hal ini yang membuat saya kebingungan saat pertama kali mencoba mencari kode di menu edit HTML yang baru. Bagaimana dengan anda? Biar anda tidak merasa bingung berikut ulasan tentang tampilan baru menu edit HTML.
- Kembali: Mengarahkan anda di halam untama Template
- Simpan Template: Jika anda tidak sedang mengedit Template maka Tombol Simpan Template tidak akan berfungsi.
- Lompat ke Widget: ini merupakan menu baru yang di khususkan untuk kolm Widget yang menampilkan menu-menu Widget yang ada pada template. Lompat ke Widget menampilkan Widget-widget dalam bentuk Dropdown. Tombol ini merupakan jalan pintas yang akan memudahkan anda untuk mengedit kolm widget blog anda.
- Edit Template: Tombol ini tidak berfungsi pada saat anda berada di tampilan editing, tombol ini berfungsi saat anda melakukan pratinjau, dan untuk kembali ke tampilan editing anda gunakan tombol Edit Template.
- Pratinjau Template: Tombol ini masih memiliki fungsi yang sama seperti pada tampilan yang sebelunya, gunakan tombol ini untuk melihat hasil editing anda sebelum melakukan penyimpanan hasil editing, namun ada yang berbeda, jika pada tampilan lama anda melakukan Pratinjau Template yang hasilnya akan terbuka di Tab baru, pada tampilan menu edit HTML yang baru tampilan Pratinjau Template muncul di menu edit HTML itu sendiri.
- Kembalikan Perubahan: Tombol ini berfungsi untuk mengembalikan semua perubahan yang anda lakukan, meskipun anda telah menyimpan template, tombol ini akan mengembalikan semua perubahan yang telah anda lakukan.
- Kembalika Template Widget ke Default: Jangan coba-coba anda mengklik tombol ini karena tombol ini memiliki fungsi untuk mengembalikan tampilan blog anda pada tampilan semula dan menghilangkan beberapa fungsi yang ada pada template anda. Lakukan ini jika anda merasa sangat terpaksa dan harus melakukannya.
- Format Template: Tombol ini merupakan tombol baru dengan fungsi baru, saat saya melakukan dan mengklik tombol ini, saya langsung di arahkan ke sebuah kode di dalam template saya, dan sampai saat ini saya masih belum mengetahu fungsi sebenarnya.
- Search/Kota Pencarian: Kota pencarian mencul di pojok kanan atas, namun untuk memunculkannya cursor PC/Laptop anda harus berada didalam menu edit HTML. Ada yang berbeda saat anda melakukan pencarian kode di tampilan baru ini. Untuk mencari kode HTML, anda masukkan kode pada Search/Kotak pencarian dan tekan enter untuk menemukan kode yang anda cari.
Cara Mudah Menambahkan Fungsi Scroll Pada Archive Blog
Cara Mudah Menambahkan Fungsi Scroll Pada Archive Blog. Kita tahu setiap posting artikel kita akan selalu dimuat di Blog Archive, semakin banyak artikel yang kitabuat makan akan semakin memanjang pulan Widget Archive Blog kita, jika sudah demikian maka sangat memakan tempat pada sedibar blog kita. Bagai mana caranya agar Blog Archive tidak memanjang dan memakan tempat di sedibar blog kita? Banyak cara untuk menjawab pertanyaan tersebut yang salah satunya adalah dengan menambahkan fungsi scroll pada Blog Archive. Mari kita simak pembahasannya.
- Login ke akun blog anda
- Pada Dasboard anda pilih Template
- Kemudian Edit Template
- Anda cari kode ]]></b:skin> . Jika anda menggunakan Ctrl+F untuk mencari kode ]]></b:skin> masukkan kode ]]></b:skin> ke kotak pencarian lalu tekan enter.
- Selanjutnya anda masukkan kode dibawah ini tepat di atas kode]]></b:skin>
#BlogArchive1 .widget-content{
height:200px;
width:auto;
overflow:auto;
}
Catatan: Jika pada template anda kode Blog Archive berkode <b:widget id='BlogArchive2' locked='false' title='Arsip Blog' type='BlogArchive'/>. Maka anda gati pada kode yang tertulis dengan warna merah diatas #BlogArchive1 menjadi #BlogArchive2
Kelola Tampilan Shortcut Desktop Windows Dengan Fences
Kelola Tampilan Shortcut Desktop Windows Dengan Fences. Fences merupakan software untuk mempercantik tampilan desktop windows anda. Tidak hanya berfungsi untuk mempercantik tampilan windows anda Software ini juga berfungsi untuk mengelola shortcut/membedakan shortcut berdasarkan kategori yang anda inginkan.
Gambar di atas merupakan tampilan dari Fences, selai berfungsi mengorganisasikan sendiri shortcut berdasarkan kategori yang anda inginkan, Software ini juga dapat menyembunyikan shortcut yang tidak terpakai anda juga dapat dengan mudak memindahkan icon shortcut ke setiap Fances atau group dan mengatur berapa icon shortcut yang anda inginkan.
Software ini Compatible untuk anda pengguna Windows 8, Windows 7, Windows Vista dan juga Windows XP yang berjalan di system 32 bit saja. Jika anda berminat silahkan Download Fances untuk mempercantik tampilan desktop windows anda.
Smadav Rev 9.2 Terbaru 2013 Mendukung Windows 8
Smadav Rev 9.2 Terbaru 2013 Mendukung Windows 8. Smadav merupakan antivirus local buatan Indonesia yang terus berkembang demi kehandalan dan kepuasan penggunanya. Smadav Rev 9.2 merupakan Smadav versi terbaru yang memiliki kemampuan lebih handal tentunya dibanding versi terdahulunya, hal itu ditandai dengan penambahan database 229 virus baru. Selain mendukung Windows 8, Smadav Rev 9.2 juga compatible dengan Windows xp, Windows vista dan Windows 7.
Beberapa fitur yang ditawarkan Smadav Rev 9.2 diantaranya adalah:
- Sebagai proteksi tambahan komputer anda
- Proteksi USB Flasdisk
- Cocok untuk anda yang jarang sekali online, karena antivirus ini tidak terlalu sering meminta Update online.
- Ada Tool Cleaner untuk membersihkan hingga tuntas virus-virus local.
- Dapat anda sandingkan dengan antivirus buatan luar, seperti Avira, Avas dll.
>> Download Smadav Rev 9.2
Untuk menjadikan Smadav Rev 9.2 menjadi Smadav Pro. Download Produck Key-nya DISINI
Tweaking v1.9.13 - Software Untuk Memperbaiki Windows
Tweaking v1.9.13 - Software Untuk Memperbaiki Windows . Kerusakan pada Windows pasti akan dialami setiap pengguna Windows, meskipun dalam hal penggunaanya anda telah menggunakan dengan sangat hati-hati namun terkadang kerusakan pada Windows kita tetap terjadi. Maka dari itu kita perlu merawatnya dan memperbaikinya apabila sudah terlanjur mengalami kerukan pada Windows.
Tweaking v1.9.13 Merupakan Software yang akan membantu anda untuk merawat dan memperbaikit Windows yang kita gunakan dengan sangat baik. Software ini dapat anda gunakan bagi anda pengguna Windows XP, 2003, VISTA, 7 dan Windows 8. Fungsi utama dari Software ini adalah mampu memperbagiki kerusakan umum yang terjadi pada Windows seperti Registri, host file, file system, Windows firewall dan file permissions, sehingga Windows anda kembali bertenaga. Software ini dapat anda miliki secara gratis, untuk memilikinya silahkan anda Download dibawah ini.