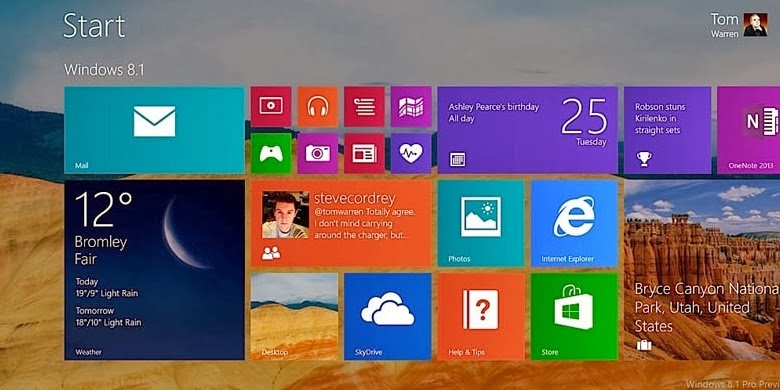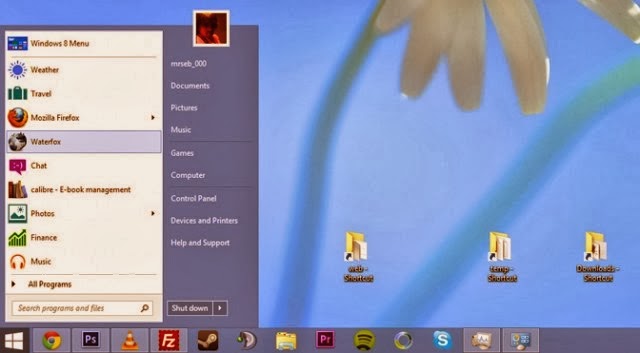StartIsBack: Aplikasi Untuk Mengembalikan Start Menu di Windows 8/8.1
StartIsBack adalah aplikasi yang akan mengembalikan Start Menu di Windows 8 dan Windows 8.1 layak nya Windows 7. Aplikasi ini akan sangat membantu dan memudahkan pengguna Windows 8, Windows 8.1 khususnya bagi pengguna pemula.
Aplikasi ini menampilkan Start Menu yang sama persis dengan Start Menu di Windows 7. Dengan aplikasi ini kamu juga dapat mengatur ukuran Start Menu yang ingin kamu tampilankan, dan kamu juga dapat menampilkan jumlah ricent sesuai dengan apa yang kamu inginkan.
Selain hal di atas, ada beberapa fitur tambahan yang sangat menarik, yaitu: pengguna dapat memilih logo Windows Start Menu yang ingin di tampilkan dan juga pengguna dapat mengatur Start Menu kamu menjadi transparan.
Jika kamu berminat, kamu bisa mendownloadnya disini di link berikut Link StartIsBack
Cara Mudah Mengganti User Account di Windows 8, 8.1
Free Download Windows 8.1 Enterprise 32bit Final Verison
Beberapa perubahan dan perubahan di Windows 8.1 Interprise
1. Kembalinya tombol start menu seperti di Windows 7
2. Lock Screen dinamis
3. Kemampuan multitasking
4. Update otomatis dan menyimpannya di fiture
5. Proses booting langsung ke desktop
Jika tertarik mencoba selahkan cermati langkah-langkanya.
Cara install
1. Download filenya, part 1,2 dan 3 lalu extrack menggunakan winrarr
2. Hasil extrack berupa file ISO
3. Burn ke DVD file ISO-nya
4. Install seperti biasa
5. Gunakan Activator-nya
Link Download
Windows 8.1 Interprise Part 1
Windows 8.1 Interprise Part 2
Windows 8.1 Interprise Part 3
Alternatif Link
Windows 8.1 Interprise Part 1
Windows 8.1 Interprise Part 2
Windows 8.1 Interprise Part 3
Activator
Activator 1
Activator 2
Source
Cara Uninstall Aplikasi Modern Windows 8.1
Windows 8.1 hadir dalam tampilan yang mirip dengan Windows 8, jika kamu Sign in di Windows 8.1, maka secara default kamu akan di arahkan pada Start Screen Windows 8.1, di Start Screen itulah terdapat banyak sekali Aplikasi Modern yang menurut saya hanya sebagai pemanis belaka, sebut saja Wethers, Maps, News, Tarvel, Finance, dan beberapa aplikasi lainnya yang mutlak membutuhkan koneksi internet saat kita ingin menjalankannya. Darisitulas muncul ide bagaimana Cara Uninstall Aplikasi Modern di Windows 8.1 yang saya gunakan. Ada dua cara untuk Unistall Aplikasi Modern Windows 8.1
Cara Pertama, Dengan Mengakses PC Setting di Windows 8.1
Tekan tombol Windows+C pada menu charm, klik Change PC Setting.
Pada menu PC Setting, klik Search & Apps
Selanjutnya klik Apps Size pilih aplikasi modern manakah yang akan kamu uninstall.
Cara yang kedua, cara ini sangatlah sederhana, kamu hanya diminta untuk mengakses menu Apps Modern Windows 8.1
Pada menu Apps Modern windows 8.1, klik kanan pada aplikasi yang ingin anda remove, dan klik Uninstall,
Merubah Aplikasi Default di Windows 8.1
1. Buka menu charm (Windows+C) Klik Setting dan klik Change PC Setting
2. Pilih Seacrh & App lalu klik Default

3. Pada menu Choose Default Apps, disana terdapat banyak pilihan Apps yang dapat kamu rubah, misalkan Video Player, jika kamu ingin menetapkan Aplikasi Default pada Video Player Klik tanda (+) maka akan muncul pilihan Aplikasi Player yang sudah terinstall di computer kamu. pilih sesua selera kamu.
4. Jika kamu ingin merubah Aplikasi Default lebih jauh, disana masih terdapt pilihan Default Apps by file type

disni kamu dapat merubah Aplikasi Default berdasarkan type file yang ada. sebagai contoh, saya memilih Aplikasi Bluestack sebagai Aplikasi Default untuk membuka file APK di computer saya.

5. Atau kamu juga ingin merubah Default Apss by protocol
Mengembalikan Folder Libraries di Windows 8.1

Langkah Pertama : Buka menu Windows, kemudian kamu pilih tab menu View, kemudian buka Navigation Panel pilih Show Libraries.

Langkah Kedua : Langkah ini untuk menampilkan semua folder panel di menu Windows, yaitu dengan cara yang sama dengan Langkah Pertama namu pada Navigation Panel kamu pilih Show all folders.

Begitu saja langkah –langkah mengembalikan Folder Libraries di Windows 8.1, Semoga bermanfaat ……………….
Dua Cara Paling Mudah Melakukan Screen Capture di Windows 8.1

Ada dua cara melakukan Screen Capture di Windows 8.1 :
1. Cara yang pertama, tekan tombol Windows dan Print Screen (Windows+PrtScSysRq) secara bersamaan, maka hasil Capture akan atomatis tersimpan di This PC > Picture > Screenshot
2. Untuk cara yang kedua, yaitu cukup menekan tombol Print Screen (PrtScSysRq) secara otomatis layay aktif akan ter capture, kemudian kamu paste Ctrl+V di aplikasi editor gambar atau bisa juga kamu pastekan di aplikasi word seperti Word, Exel dan Power point.
Menambahkan Sedibar Desktop di Windows 8 & 8.1 Dengan Metro Sedibar

Untuk Aplikasinya silahkan di Download disini "Metro Sedibar Download" Pada Aplikasi Metro Sedibar ada dua tombol setting untuk menyesuaikan tampilan Metro Sedibar.

Tombol 1 memiliki fungsi pengaturan titles sedibar yang di tampilkan, seperti menghapus dan memindahkan titles.
Tombol 2 memiliki dua fungsi, Add titles: untuk menambahkan titles dan Setting: untuk mengsetting tampilan Metro Sedibar, disana terdapat sub menu setting yang di antaranya, Pilih Bahasa dan beberapa setting untuk penempatan Sedibar dll.
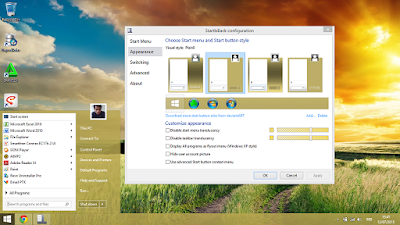
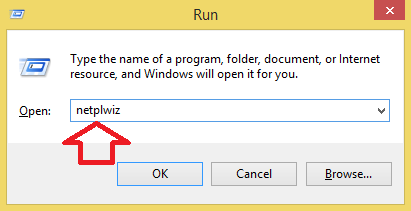.png)
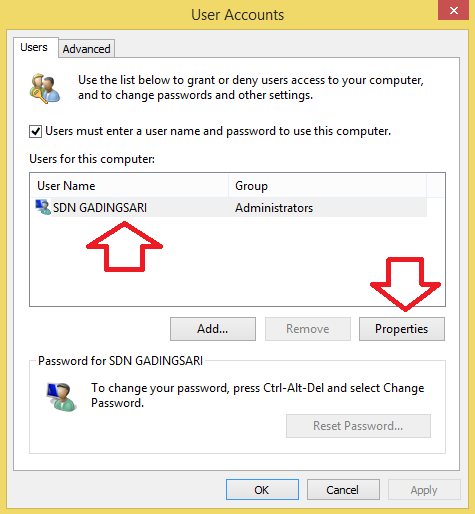.png)