Cara Membuat Share Button Melayang
<!-- AddThis Smart Layers BEGIN --><!-- Go to http://www.addthis.com/get/smart-layers to customize --><script type="text/javascript" src="//s7.addthis.com/js/300/addthis_widget.js#pubid=xa-528f0b215be50fed"></script><script type="text/javascript">var addthis_product = 'blg-1.0';addthis.layers({'theme' : 'transparent','share' : {'position' : 'left','numPreferredServices' : 5}});</script><!-- AddThis Smart Layers END -->
Theme Dark<!-- AddThis Smart Layers BEGIN --><!-- Go to http://www.addthis.com/get/smart-layers to customize --><script type="text/javascript" src="//s7.addthis.com/js/300/addthis_widget.js#pubid=xa-528f0b215be50fed"></script><script type="text/javascript">var addthis_product = 'blg-1.0';addthis.layers({'theme' : 'light','share' : {'position' : 'left','numPreferredServices' : 5}});</script><!-- AddThis Smart Layers END -->
Klik simpan dan lihat hasilnya. Kamu juga dapat membuat langsung Disini, Selamat mencoba.!!!<!-- AddThis Smart Layers BEGIN --><!-- Go to http://www.addthis.com/get/smart-layers to customize --><script type="text/javascript" src="//s7.addthis.com/js/300/addthis_widget.js#pubid=xa-528f0b215be50fed"></script><script type="text/javascript">var addthis_product = 'blg-1.0';addthis.layers({'theme' : 'dark','share' : {'position' : 'left','numPreferredServices' : 5}});</script><!-- AddThis Smart Layers END -->
Cara Mengetahui URL FeedBurner Blog
1. Kunjungi alamat ini http://feedburner.google.com
2. Silahkan kamu masuk menggunakan akun blogger kamu
3. Dilaman seperti gambar di atas, masukkan alamat blog kamu di kotak url kemudian kamu klik next untuk meneruskan langkah selanjutnya.
4. Setelah kamu meng-klik next di langkah ketiga tadi, maka kamu akan di arahkan ke laman seperti gambar di atas, selanjutnya kamu klik next.
5. Pada langkah ini, kamu akan diberikan url feed blog kamu pada kota Feed Address seperti gambar di atas, url tersebut dapat kamu rubah sesuai yang kamu inginkan, namun ditahap ini url kamu masih belum aktif. Untuk mengaktifkannya, kamu klik next yang nantinya kamu akan kembali diarahkan pada laman baru disan kamu klik next, klik next lagi, klik lagi next hingga muncul laman seperti gambar dibawah ini.
Jika kamu sudah menemukan laman seperti gambar di atas, itu artinya kamu telah berhasil membuat url feed blog kamu, dan saya ucapkan selamat.
Bagi kamu yang sudah pernah membuat url feed blog namun sudah lupa url-nya, berikut solusinya.
1. Kunjungi alamt ini http://feedburner.google.com
2. Masuk menggunakan akun blogger kamu
3. Jika sudah berhasil masuk, pada laman my feed kamu klik nama blog kamu.
4. Klik Publicize dan selanjutnya klik Email Subscriptions, maka disan kamu akan menemukan script seperti gambar di atas, yang lebih jelasnya script-nya seperti dibawah ini.
<form style="border:1px solid #ccc;padding:3px;text-align:center;" action="http://feedburner.google.com/fb/a/mailverify" method="post" target="popupwindow" onsubmit="window.open('http://feedburner.google.com/fb/a/mailverify?uri=blogspot/faridelly', 'popupwindow', 'scrollbars=yes,width=550,height=520');return true"><p>Enter your email address:</p><p><input type="text" style="width:140px" name="email"/></p><input type="hidden" value="blogspot/farid" name="uri"/><input type="hidden" name="loc" value="en_US"/><input type="submit" value="Subscribe" /><p>Delivered by <a href="http://feedburner.google.com" target="_blank">FeedBurner</a></p></form>Tulisan yang berwarna merah di atas merupakan url feedburner blog kamu.
Semoga tips ini mudah dipahami dan menjadi solusi bagi semuanya. Selamat mencoba..!
Cara Menbuat Widget Kotak Berlangganan FeedBurner di Blog
Untuk membuat Widget yang seperti gambar di atas, caranya:
1. Login ke blog kamu>masuk ke Tata letak
2. Tambah Gadget dan pilih HTML Java Script, masukkan kode dibawah ini.
3. Ganti tulisan yang berwarna merah di atas dengan alamt FeedBurner blog kamu<style>.mbt-email{background:url(http://4.bp.blogspot.com/_MbejYjGokMM/TSeZHmWJ6oI/AAAAAAAAALE/93ELYyzmi64/s1600/email.png) no-repeat 0px 12px ;width:300px;padding:10px 0 0 55px;float:left;font-size:1.4em;font-weight:bold;margin:0 0 10px 0;color:#686B6C;}.mbt-emailsubmit{background:#9B9895;cursor:pointer;color:#fff;border:none;padding:3px;text-shadow:0 -1px 1px rgba(0,0,0,0.25);-moz-border-radius:6px;-webkit-border-radius:6px;border-radius:6px;font:12px sans-serif;}.mbt-emailsubmit:hover{background:#E98313;}.textarea{padding:2px;margin:6px 2px 6px 2px;background:#f9f9f9;border:1px solid #ccc;resize:none;box-shadow:inset 1px 1px 1px rgba(0,0,0,0.1);-moz-box-shadow:inset 1px 1px 1px rgba(0,0,0,0.1);-webkit-box-shadow:inset 1px 1px 1px rgba(0,0,0,0.1); font-size:13px;width:170px;color:#666;}</style><div class="mbt-email">Subscribe via Email<form action="http://feedburner.google.com/fb/a/mailverify" id="feedform" method="post" target="popupwindow" onsubmit="window.open('http://feedburner.google.com/fb/a/mailverify?uri=blogspot/faridelly', 'popupwindow', 'scrollbars=yes,width=550,height=520');return true"><input gtbfieldid="3" class="textarea" name="email" onblur="if (this.value == "") {this.value = "Enter email address here";}" onfocus="if (this.value == "Enter email address here") {this.value = "";}" value="Enter email address here" type="text" /><input type="hidden" value="blogspot/faridelly" name="uri"/><input type="hidden" name="loc" value="en_US"/><input class="mbt-emailsubmit" value="Submit" type="submit" /></form></div>
4. Klik simpan.
Untuk cara mengetahui URL FeedBurner blog kamu, kunjungi lama dibawah ini
Cara Mengetahui URL FeedBurner Blog
Source
Cara Posting Blog di Blogspot Menggunakan Hp Symbian
Untuk melakukannya.!!
1. Akun blog kamu harus dalam ke adaan terbuka, jika tidak kamu login dulu ke akun blogger kamu.
2. Gunakan web browser operamini di HP kamu
3. Ketikkan atau copy url ini di adders bar operamini kamu. (Pilih salah satu saja)
______________
www.blogger.com/blog-this.g
______________
draft.blogger.com/blog-this.g
______________
beta.blogger.com/blog-this.g
______________
Tekan enter, maka kamu akan di arahkan pada menu entri yang sama persis dengan saat kamu membuka menggunakan computer. Jika kamu mempunyai blog lebih dari satu dalam satu akun. Pilih dimana kamu akan membuat posting. Tombol pilihan tersebut berada di pojok kanan atas.! Jika sudah dan akan mempublikasikan posting yang kamu buat. Klik "Terbitkan entri" dan selesai.!!
Jika kita cermati, proses membuat posting di blog menggunakan HP Symbian ini yg paling di butuhkan atau menjadi kunci ialah penggunaan browse "Operamini" dari sana saya berkesimpulan menurut pendapat saya pribadi, bahwa cari ini dapat kamu lakukan juga di luar HP yg berbasis symbian, bisa saja HP berplatform JAVA asal ada Operamini. Namu saya tidak menjamin hal itu, karen saya belum menerapkanya di lain Symbian.. Buat agan-agan tidak ada salahnya jika agan mencoba! Karena tips ini 100% gratis, 100% aman, 100% menambah pengalaman.hehe..! Selamat mencoba gan.!
Powered by Telkomsel BlackBerry®
Cara Uninstall Aplikasi Modern Windows 8.1
Windows 8.1 hadir dalam tampilan yang mirip dengan Windows 8, jika kamu Sign in di Windows 8.1, maka secara default kamu akan di arahkan pada Start Screen Windows 8.1, di Start Screen itulah terdapat banyak sekali Aplikasi Modern yang menurut saya hanya sebagai pemanis belaka, sebut saja Wethers, Maps, News, Tarvel, Finance, dan beberapa aplikasi lainnya yang mutlak membutuhkan koneksi internet saat kita ingin menjalankannya. Darisitulas muncul ide bagaimana Cara Uninstall Aplikasi Modern di Windows 8.1 yang saya gunakan. Ada dua cara untuk Unistall Aplikasi Modern Windows 8.1
Cara Pertama, Dengan Mengakses PC Setting di Windows 8.1
Tekan tombol Windows+C pada menu charm, klik Change PC Setting.
Pada menu PC Setting, klik Search & Apps
Selanjutnya klik Apps Size pilih aplikasi modern manakah yang akan kamu uninstall.
Cara yang kedua, cara ini sangatlah sederhana, kamu hanya diminta untuk mengakses menu Apps Modern Windows 8.1
Pada menu Apps Modern windows 8.1, klik kanan pada aplikasi yang ingin anda remove, dan klik Uninstall,
Merubah Aplikasi Default di Windows 8.1
1. Buka menu charm (Windows+C) Klik Setting dan klik Change PC Setting
2. Pilih Seacrh & App lalu klik Default

3. Pada menu Choose Default Apps, disana terdapat banyak pilihan Apps yang dapat kamu rubah, misalkan Video Player, jika kamu ingin menetapkan Aplikasi Default pada Video Player Klik tanda (+) maka akan muncul pilihan Aplikasi Player yang sudah terinstall di computer kamu. pilih sesua selera kamu.
4. Jika kamu ingin merubah Aplikasi Default lebih jauh, disana masih terdapt pilihan Default Apps by file type

disni kamu dapat merubah Aplikasi Default berdasarkan type file yang ada. sebagai contoh, saya memilih Aplikasi Bluestack sebagai Aplikasi Default untuk membuka file APK di computer saya.

5. Atau kamu juga ingin merubah Default Apss by protocol
Cara Menggunakan Dua Office Sekaligus Dalam Satu Computer
Untuk menggunakan Dua Office dalam satu Computer, yang paling di butuhkan adalah kode perintah untuk menambahkan settingan di Registri computer kamu, berikut kodenya:
1. Kode untuk office 2003
reg add HKCU\Software\Microsoft\Office\11.0\Word\Options /v NoReReg /t REG_DWORD /d 12. Kode untuk office 2007
reg add HKCU\Software\Microsoft\Office\12.0\Word\Options /v NoReReg /t REG_DWORD /d 13. Kode untuk office 2010
reg add HKCU\Software\Microsoft\Office\14.0\Word\Options /v NoReReg /t REG_DWORD /d 14. Kode untuk office 2013
reg add HKCU\Software\Microsoft\Office\15.0\Word\Options /v NoReReg /t REG_DWORD /d 1Baiklah sekarang masuk dalam tahap selanjutnya.
Disini saya akan mencontohkan bagaimana tahapan-tahapan yang saya lalui saat saya menginstall dua office sekaligus di computer kerja saya. Dalam hal ini, computer yang saya gunakan menggunakan Office 2010, dan saya menambahkanya dengan office 2013, di computer saya saat ini sudah terinstall dua office, yaitu office 2010 dan office 2013.
Jadi kode yang saya gunakan saat saya menggunakan dua office di computer saya ialah kode nomer 3 dan 4.
Langkah Kedua: Install aplikasi Office 2013 (install seperti biasa), tunggu proses selesai, jika proses instalasi office sudah selesai coba buka office satu-persatu, jika nanti pada saat membuka office muncul pesan configurasi lakukan saja dengan cara menyetujuinya. Sampai disini kamu sudah dapat menjalankan dua office dalam satu komputer.
Jadi, office mana yang akan kamu pakek dua-duanya, 2003 sama 2007, atau seperti saya menggunakan 2010 dan 2013, semua pilihan mutlak di tangan kamu. Semoga membantu …….
Mengembalikan Folder Libraries di Windows 8.1

Langkah Pertama : Buka menu Windows, kemudian kamu pilih tab menu View, kemudian buka Navigation Panel pilih Show Libraries.

Langkah Kedua : Langkah ini untuk menampilkan semua folder panel di menu Windows, yaitu dengan cara yang sama dengan Langkah Pertama namu pada Navigation Panel kamu pilih Show all folders.

Begitu saja langkah –langkah mengembalikan Folder Libraries di Windows 8.1, Semoga bermanfaat ……………….
Dua Cara Paling Mudah Melakukan Screen Capture di Windows 8.1

Ada dua cara melakukan Screen Capture di Windows 8.1 :
1. Cara yang pertama, tekan tombol Windows dan Print Screen (Windows+PrtScSysRq) secara bersamaan, maka hasil Capture akan atomatis tersimpan di This PC > Picture > Screenshot
2. Untuk cara yang kedua, yaitu cukup menekan tombol Print Screen (PrtScSysRq) secara otomatis layay aktif akan ter capture, kemudian kamu paste Ctrl+V di aplikasi editor gambar atau bisa juga kamu pastekan di aplikasi word seperti Word, Exel dan Power point.
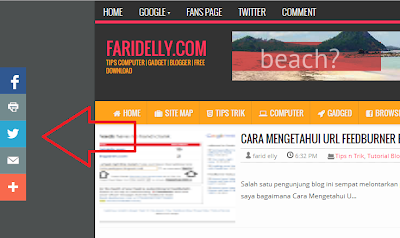.png)
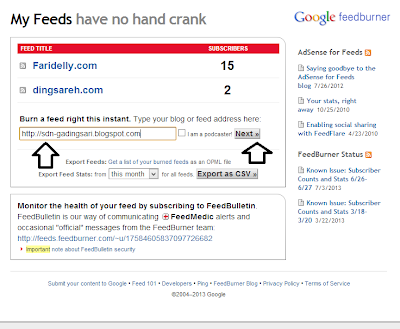.png)
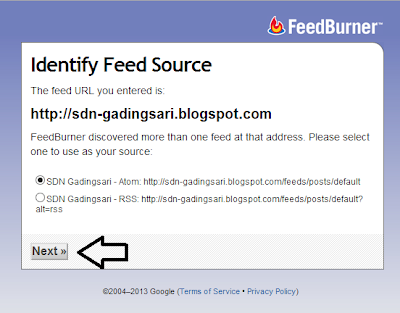.png)
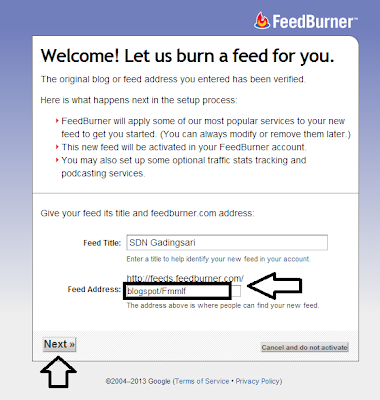
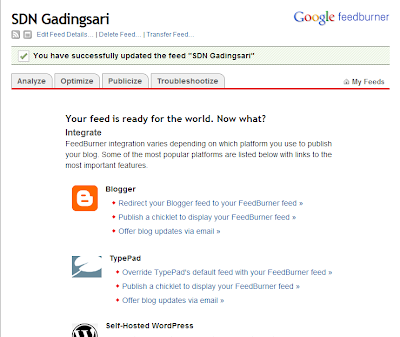.png)
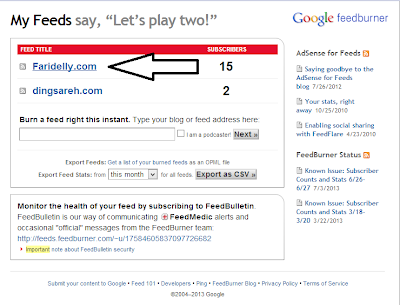.png)
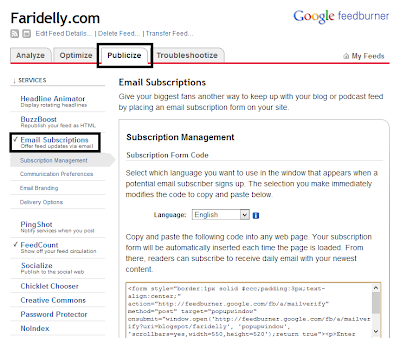.png)


