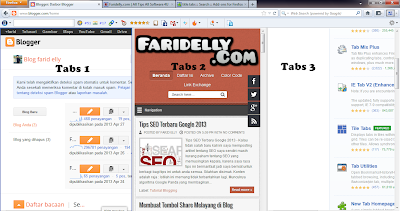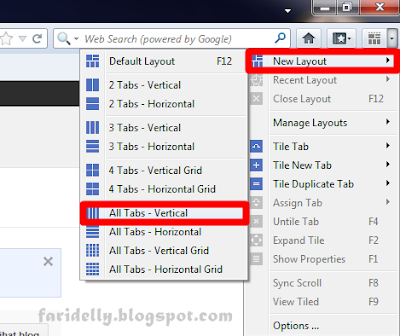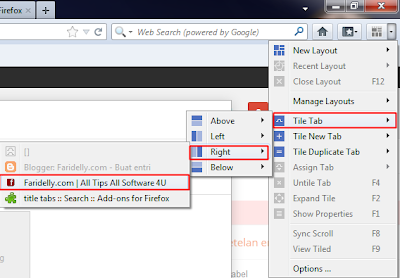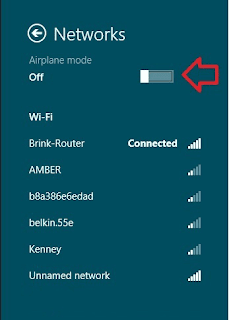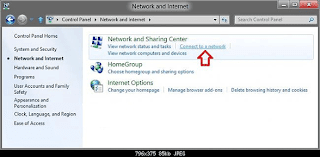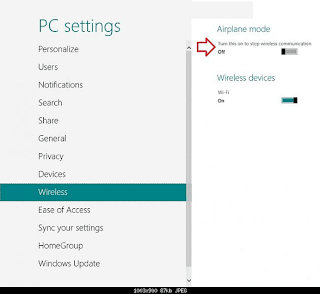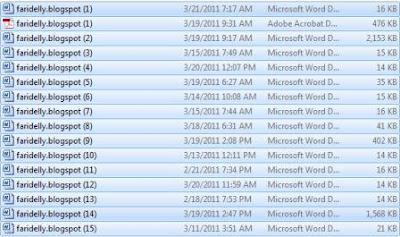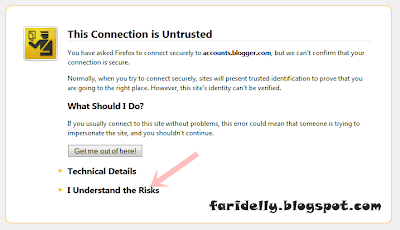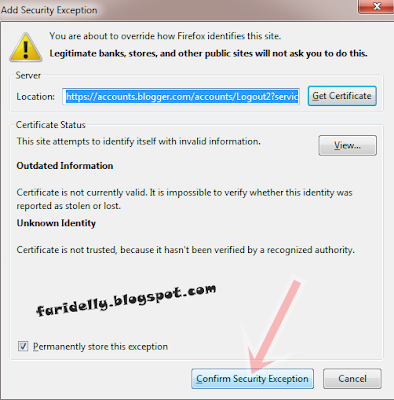Memaksimalkan Tampilan Tabs Firefox Mozilla di Layar
Memaksimalkan Tampilan Firefox Mozilla di Layar - Saat kita browsing di internet sudah dapat dipastikan kita membuka Firfox lebih dari satu tab, Bisa tiga skaligus atau lebih tergantung kebutuhan kita. Jika dari tampilan tabs sama-sama anda butuhkan pastinya anda harus melihatnya satu-persatu tabs anda buka, hal itu tentu merepotkan kita sendiri. Bagaimana jika tiga tabs tadi kita tampilkan secara bersamaan menjadi satu layar di PC/Laptop anda? akan sangat praktis jika anda dapat melakukan itu. untuk melakukannya berikut caranya.
Langkah Pertama: Gunakan Add Ons Title Tabs Klik disni untuk memasnag Title Tabs di Firefoz anda.
Selanjutnya anda pasang Title Tabs dengan mnegklik Add to Firefox. setalah proses instalasi Title Tabs selesai, Restart Firefox anda.
Lngkah Kedua : anda klik icon Title Tabs di pojok sebelah kanan pada Firefox anda, maka akan muncul menu Title Tabs seperti gambar di atas. Untuk menampilkan semua Tabs yang anda buka di Firefox Klik New Layout kemudian pilih All Tabs-Vertikal untuk menampilkan secara vertikal atau All Tabs-Horizontal untuk menampilkan secara horizontal.
Anda juga dapat menampilkan 2 tab secara vertikal-horizontal, 3 tabs vertikal-horizontal dan 4 tabs vertikal-horizontal tergantung kebutuhan anda caranya sama, tinggal klik saja pilhan yang anda inginkan. Untuk mengembalikan ke tampilan semula anda klik untitle tabs.
Jika anda ingin memilih tabs mana saja yang akan anda jadikan satu layar. disini saya contohkan. Pada saat saya menulis artikel ini saya membuka tiga tabs di Firefox saya. Pertama halaman Entri Blogger, Tabs kedua halaman blog saya dan Tabs ketiga halaman Add Ons Firefox. disni saya akan menampilkan dua Tabs saja yaitu halam entri blogger dan halaman blog saya. Caranya:
Pilih satu tab untuk ditampilkan, dalam hal ini saya memilih halaman entri blogger, selanjutnya klik Icon Title Tab selanjutnya anda plih Title Tab >>Right>>Tabs yang akan ditampilkan. dalam hal ini anda dpat memilih Right, Lift untuk menampilkan sejajar kanan dan kiri atau Above, Below untuk menampilkan dua tabs sejajar atas dan bawah.
Pada contoh ini saya memilih Title Tabs>>Right>>Halaman Blog saya ( perhatikan gambar diatas). Sehingga Hasilnya seperti gambar dibawah ini.
Cukup mudah bukan. Semoga membantu dan bermanfaat bagi kita semua...
Tips SEO Terbaru Google 2013
Tips SEO Terbaru Google 2013 - Kalau tidak salah baru kali ini saya memposting artikel tentang SEO saya sendiri masih kurang paham tentang SEO yang memusingkan kepala, karena saya rasa tips ini bermanfaat jadi saya berniat untuk berbagi-bagi tips ini untuk anda semua. Silahkan disimak.
- Konten adalah raja : Istilah ini memang tidak terbantahkan lagi. Munculnya algoritma Google Panda yang membagikan penalti bagi website/blog yang memiliki kualitas konten yang rendah. Jadi disni anda diminta untuk menjaga kualitas konten di website/blog anda. Konten yang berkualitas menurut aturan Google pada dasarnya adalah konten yang enak dibaca dan mudah dipahami oleh pembaca. Konten anda Harus asli, unik dan fresh dan hindari aktivitas Copy Paste konten, karena hal itu sangat dibenci Google.
- Update Posting Secara Teratur : Anda harus membuat jadwal untuk mengupdate blog anda, misalnya: setiap hari minggu pukul 10 pagi, maka lakukanlah upadate posting blog anda di hari dan jam itu. Tujuannya adalah agar Google gampang mengingat kapan Google bisa mengunjungi website/blog anda.
- Layanan Ping : Gunakan Ping setiap anda selesai mempublikasikan artikel, namun jangan menggunakan layanan Ping lebih dari satu karena Google akan menganggap Spamming. Untuk Ping anda dapat menggunakan layanan ping milik Google yaitu GooglePing untuk cara menggunakan ping di GooglePing silahkan anda baca Disini
- Keyword : Gunakan keyword (kata kunci) secara efektif. baik dari segi jumlah maupun posisi, jangan berlebihan dalam menyisipkan kata kunci pada konten. Batas maksimal yaitu sekira 3% artinya pada 100 kata-kata dihalaman anda, anda hanya dibolehkan mengulang kata kunci sebanyak 3 kali. Anda dapat mengunjungi alamant ini http://adwords.google.com/select/KeywordToolExternal untuk mendapatkan keyword yang tepat sasaran.
- Nama Domai Yang Sesuai : pilih nama domai yang sesuai denga keyword yang anda targetkan, misalkan anda menargetkan keyword SEO maka anda bisa memilih nama domian seperti tips-seo.com atau trikseo.com.
- Long Tail Keyword : saat ini adalah eranya, Long Tail Keyword adalah dimana pencarian menggunakan kata kunci yang panjang atau spesifik. Contoh untuk keywod Software maka Long Tail Keywordnya adalah. Software Gratis untuk Windows.
- Hindari Code Bloat : Yaitu ketika JavaScript dan CSS ditulis jadi satu dengan file HTML anda. Hal ini bisa menyusahkan mesin pencari mengkonversi kode HTML anda ke dalam bentuk konten, Maka tulislah Java Script dan CSS anda pada file yang terpisah dalam halaman utama anda.
- Tautan Link : Jika tadi kita telah mengmbicarakan Panda, kali ini giliran Pinguin, pada algoritma panda anda di tuntut memiliki kualitas tautan (link). Pinguin akan akan memberikan penalti bagi website/blog yang memiliki kualitas link yang rendah. tautan link yang berkualitas adalah link yang tumbuh secara alami, dimana dia mempunyai relevansi dengan isi konten, bukan sekedar dipasang untuk kepentingan SEO. Usahakan anda untuk mencantumkan internal link, yaitu link yang menghubungkan pembaca dari satu halaman ke halaman lain di website/blog anda.
- Backlink yang berkualitas : Untuk mendapatkan Backlink yang berkualitas ada dapat melakukan Blokwalking, membuat blog-blog dummy, menjadi penulis tamu di blog lain.
- Submit Blog : Masih berkaitan dengan tip yang nomor 9. Submit blog anda ke layanan derektori, sosial media seperti Facebook, Twitter dan Google +.
Membuat Tombol Share Melayang di Blog
Membuat Tombol Share Melayang di Blog - Dimana-mana sitiap blog memiliki tombol share sebagai sarana untuk membagikan artikel blog tersebut ke jejaring sosial seperti Facebook, Twitter dll. Membagikan artikel ke jejaring sosial menurut saya perlu untuk dilakaukan sebgai sarana promosi untuk meningkatkan Visitor blog kita. Pada kesempatan kali ini saya akan memberikan Tips cara membuat Tombol Share di blog anda. cara ini cukup simple namun hasilnya saya jamin memuaskan anda. Tengok saja tampilan tombol sharenya dibawah ini.
Masih merasa kurang jelas dan kurang puas, silahkan klik DEMO untuk melihat demonya.
Untuk membuat tombol share seperti gambar di atas, begini caranya:
- Pada Dashboar pilih Tata Letak
- Tambag Gadged dan pilih HTML Java Scriot
- Copy dan letakkan kode dibawah ini.
<script charset="UTF-8" src="http://s.web.informer.com/favorites-button.js?glass," type="text/javascript"></script>
Terakhir Klik Simpan dan lihat hasilnya.
Cara Menampilkan Lokasi File di Quick Access Toolbar Office 2010
Cara Menampilkan Lokasi File di Quick Access Toolbar Office 2010 - Mungkin anda termasuk yang sering berurusan dengan Office disetiap aktifitas kerja anda, jika dalam 1 hari anda membuat dokumen katakanlah 3 atau 5 lembar, bagaimana jika satu bulan? Banyaknya file dokumen yang ada pada Laptop terkadang membuat kita bingung atau lupa dimana tempat file tersebut disimpan. Disini saya akan memberikan Tips untuk anda, Sesuai judul di atas yaitu tentang Cara Menampilkan Lokasi File di Office 2010. Saya rasa Tips ini juga dapat anda lakukan di Office 2007 dan 2013 hanya saja mungkin ada sedikit perbedaan.
Berikut ini Tipsnya:
Langkah Pertama: Buka file office anda kemudian klik File dan selanjutnya klik Options (perhatikan gambar dibawah)
Langkah kedua: Pilih Quick Access Toolbar pada Choose commend from anda ubah pada Commend not in the ribbon kemudian anda scroll kebawah, cari dan pilih Document Location kemudian klik Add dan terakhir klik OK. (perhatikan gambar dibawah)
Sampai disini anda telah berhasil menambahkan lokasi file di Quick Access Toolbar pada Office 2010. Semoga membantu.
Cara Mengaktifkan Airplane Mode di Windows 8
Cara Mengaktifkan Airplan Mode di Windows 8 - Anda pengguna Windows 8 sudah pasti tahu apa itu Airplan Mode. Fitur ini merupakan fitur baru yang tidak dimiliki oleh Windows sebelumnya. Airplane Mode merupakan fitur yang memungkinkan anda mematikan tiga koneksi Wi-Fi, Bluetooth dan Mobile Broadband secara sekaligus. Ada dua cara untuk mengaktifkan Arplane Mode di Windows 8 anda, berikut caranya:
Cara Pertama
>> Klik tanda sinyal di taskbar kanan bawah untuk membukan halaman pengaturan Network pada Charm bar.
>> Kemudian atur On untuk mengaktifkan dan Off untuk mematikannay. ubah pada posisi On jika anda ingin mengaktifkan Airplane Mode.
Cara Kedua
>> Buka Control Panel pilih Network and Internet lalu klik Connect to a network
>> Maka anda akan tertuju pada Windows baru seperti gambar dibawah ini
>> Pada PC Setting pilih Wireless maka anda akan menemukan pengaturan Airplane Mode. Ubah ke On untuk mengaktifkan Airplane Setting.
Sumber: jalantikus.com
BlueStacks - Software Untuk Memainkan Game Androd di PC Windows
BlueStacks adalah software yang memungkinkan anda meng-download dan menginstall aplikasi android di perangkat Komputer Windows anda, dan juga menjalankan aplikasi Android tersebut langsung dari Komputer anda. Banyak kemudahan yang di tawarkan software ini untuk penggunanya yang salah satunya ialah terintegrasi BlueStacks dengan sistem PC, jika anda mengklik My Computer pada PC anda maka anda akan menemukan folder My App, hal itu yang memungkinkan anda utnuk dapat membuat shortcut pada aplikasi fovorit anda di dimunculkan pada desktop Komputer anda sebagai sarana mempermudah mengakses aplikasi favorit anda.
BlueStacks menyediakan beberapa tombol dibagian bawah sebagai pengganti softkey yang bisa anda temukan pada device Android, yang tentunya menjadikan bagian terpenting dalam menjalankan software ini.
Demikian penjelasan singkat mengenai BlueStacks, semoga membantu, jika anda menginginkan, silahkan anda download disini.
Cara Cepat Merename Banyak File di Windows
Cara Cepat Merename Banyak File di Windows - Anda pengguna Windows sudah pasti tahu bagaimana cara merename/mengubah nama file. Cukup dengan tekan F2 lalu tuliskan nama baru atau klik kanan-Rename, memang sangat mudah untuk dilakukan, namun bagaimana jika anda ingin mengubah mengubah nama banyak file sekaligus, Begini caranya:
Tekan Ctrl dan pilih file yang akan anda Rename, atau tekan Ctrl+A untuk memilih semua file. selanjutnya anda tekan F2 dan tuliskan Nama File-nya kemmudian tekan Enter. Maka seluruh file akan berganti nama yang sama dengan angka sebagai pembeda.
Tips Mengatasi "This Connection is Untrusted" Pada Mozilla
This Connection is Untrusted masalah ini muncul saat saya mencoba akun Gmail saya, sehingga saya tidak dapat mengakses akun email saya, namun dari permasalahan yang saya alami, hal ini terjadi bukan hanya pada akun Gmail saya, tetapi juga terjadi pada akun blogger saya, namun hal itu dapat juga terjadi saat anda ingin membuka halam web lain, dan jg jejaring sosial seperti Twitter, Facebok dll. Bagaimana agar kita tetap masuk kehalaman web yang akan kita tuju saat muncul pesan This Connection is Untrusted, Begini caranya:
Selanjutnya anda klik Add Eception maka akan munjul seperti gambar dibawah ini
Langkah Terakhir: anda klik Confirm Security Exception "Tulisan yang saya tunjuk dengan tanda panah seperti gambar di atas. Semoga membantu.
Tips Mencari Kode HTML di Menu Edit HTML Baru
Tips Mencari Kode HTML di Menu Edit HTML Baru - Pada posting sebelumnya saya sudah Mengenalkan Menu Edit HTML yang Baru kepada anda, saat ini saya akan membahas bagaimana Cara Mencari Kode HTML di Menu HTML Baru. Untuk memnemukan Kode HML di Menu Edit HTML yang baru sangat berbeda pada Menu Edit HTML yang sebelumnya, pasalnya Menu Edit HTML yang baru sidah memliki Search/Kotak Pencarian sendiri. Jika anda menggunakan Kotak Pencarian lama maka bisa dipastikan kode yang ada cari tidak akan anda temuka. Jadi bagaimana caranya? simak berikut:
Pada gambar di atas menunjukkan kotak pencarian Menu Edit HTML yang baru berada di pojok kanan atas. namun kotak pencarian tersebut tidak secara default muncul, untuk memunculkannya yaitu dengan menggunakan Ctrl+F, namun sebelum anda menekan tombol Ctrl+F pidahkan dulu cursos anda ke dalam kode-kode HTML yang tertera dengan cara mengklik halaman kode-kode HTML lalu anda gunakan Ctrl+F maka akan muncul kotak pencarian di pojok kanan atas. Jika cursor anda tidak dipindahkan, yang akan muncul nantinya ialah kotak pencarian yang lama, dan kotak pencarian lama tersebut tidak berfungsi di Menu Edit HTML yang baru.
Selanjutnya untuk mencari kode HTML yang ingin anda cari, seperti gambar diatas, masukkan kode HTML yang ingin anda cari, lalu anda tekan Enter. Maka kode HTML akan muncul di halam Kode-kode HTML seperti gambar di atas.
Sebenarnya cukup mudah untuk anda lakukan, berhubung Menu Edit HTML Berpenampilan Baru, jadi tidak menutup kemungkinan masih ada yang bingung untuk melakukannya. Semoga membantu.....