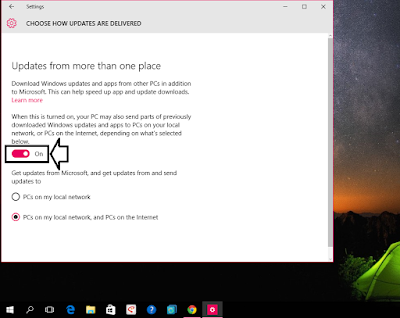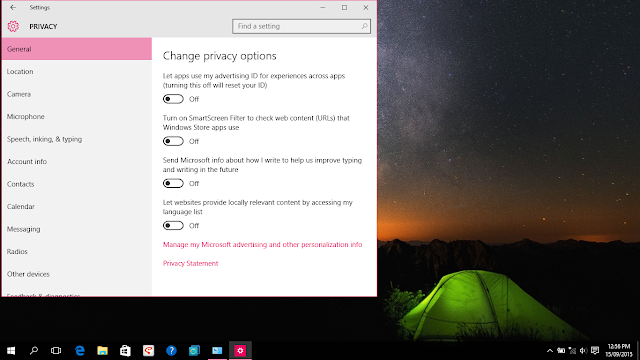Cara Nonaktifkan Windows Update di Windows 10
Faridelly.com - Seperti yang sudah saya sebutkan di artikel sebelumnya yang berjudul Nonaktifkan Semua Privacy Windows 10 Sestem Operasi ini dirancang sebagai Sistem Operasi yang serba online yang pada intinya Windows 10 juga mengirimkan data-data komputer anda secara otomatis ke server Microsoft. Begitu juga halnya dengan Windows 10 Update.
Windows 10 selain menyediakan Update terbaru untuk perbaikan Windows 10/penyempurnaan Windows 10 di komputer kamu, juga mengirim data-data yang ada di komputer kamu ke server Microsoft saat kamu melakukan update Windows 10 kamu.
Jika anda merasa perlu untuk menjaga privacy kamu, Windows 10 juga mempersilahkan kamu untuk merubah setting default dengan cara berikut.
Pertama : Tekan tombol Windows+I di keyboard komputer kamu secara bersamaan untuk membuka menu setting Windows 10
Kedua : Pada menu Setting anda klik Update & Security kemudian klik Advanced Option di menu Windows Update
Ketiga : Pilih Choose how updates are delivered pada menu Advanced Options
Keempat : Ubah tombol On menjadi Off. Selamat Mencoba !
Kedua : Pada menu Setting anda klik Update & Security kemudian klik Advanced Option di menu Windows Update
Ketiga : Pilih Choose how updates are delivered pada menu Advanced Options
Keempat : Ubah tombol On menjadi Off. Selamat Mencoba !
Nonaktifkan Semua Fitur Privacy Windows 10
Faridelly.com - Microsoft menciptakan Windows 10 sebagai OS yang serba terhubung dengan internet melalui layan cloud nya. Windows 10 juga hadir dengan fitur-fitur baru yang sangat menarik untuk digunakan. Karena sifatnya yang serba terhubung dengan internet. Perlu kita sadari bahwa pihak pengembang (microsoft) pun mampu mengumpulkan data-data tidak tercekuali yang bersifat pribadi. Jika demikian, maka kita sendiri (pengguna windows 10) yang harus menyadari bahwa perlu kita untuk menjaga privasi kita sendiri dengan cara menonaktifkan beberapa fitur Windows 10 yang bisa mengambil info secara otomatis yang nantinya di kirim ke server Microsoft.
Pengambilan data pengguna memang sudah dijelaskan oleh pihak Microsoft sendiri hal itu dijelaskan melalui pernyataankebijakan privasi Microsoft yang bisa kamu baca di laman ini. Ada beberapa fitur yang mungkin perlu anda perhatikan untuk privasi anda sebagai pengguna Windows 10. Sebagai contoh:
Getting to know you fitur ini bagus, karena fitur ini yang mencatat semua informasi yang relevan yang nantinya menjadi data akurat yang digunakan untuk keperluan Cortana. Semua yang dibutuhkan dicatat dan secara otomatis juga akan dikirm.
Diagnostic And Usage Data fitur ini yang mencatat dan mengumpulkan semua data yang ada di komputer kamu dan juga secara otomatis dikirim ke server Microsoft.
Semua fitur yang ada di Privacy Windows 10 secara default bersifat aktif. Untuk itu kita perlu menonaktifkan fitur tersebut untuk menjaga privasi kita dengan cara berikut.
Tekan tombol Windows+I secara bersamaan. nantinya akan mucul menu setting dan klik Privacy
- Ubah semua yang ada di menu Privacy menjadi OFF
- Nonaktifkan Getting to know you di menu Privacy. Pilih Speech, inking and typing dan klik Get to know me dan klik Turn off.
- Nonaktifkan fitur Diagnostik and usage data dengan cara, pilih Feedback & diagnostic pada kolom Diagnostic and usage data ganti menjadi Basic.
Tips Mengganti Warna Taskbar di Windows 10
Faridelly.com - Selamat datang kembali di blog yang sederhana ini, masih soal Windows 10 yang saat ini menjadi trand dan perbincangan baru di dunia maya ini. Disini kami kembali hadir dengan Tips dan Trik Windows 10. Sekedar informasi, jika pada posting sebelumnya blog ini juga pernah menyajikan info terkait Windows 10 di antaranya:
- Gambaran Singkat Windows 10
- Download ISO File Windows 10
- Cara Desable Quick Acces di Windows 10
- Merubah Aplikasi Default di Windows 10
Dan masih banyak lagi yang lainnya. Juga beberapa sofware pendukung jika anda ingin Istall Windows 10 seperti DriverPack yang sudah support di Windows 10.
Dan pada kesempatan kali ini saya akan berbagi tips dasar untuk pengguna pemula Windows 10 yaitu Tips Mengganti Warna Taskbar di Windows 10. Berikut caranya !
Buka Start Menu dan klik Setting selanjutnya klik Personalization atau Klik kanan pada desktop dan pilih Personalize
Pada menu Personalization silahkan klik Color gulir atau geser tombol on/off pada Show Color on Start, Taskbar and action center. Pilih warna yang anda suka.
Cara Merubah Default Aplikasi di Windows 10
Faridelly.com - Windows 10 menyajikan perbedaan yang lumayan signifikan begitu juga dengan beberapa aplikasi baru yang tertanam di Windows 10. Entah karena aplikasi baru dan belum terbiasa atau mungkin karena aplikasi bawaan yang kurang user frandly dll sehingga kita kadang merasa ingin menjadikan aplikasi pihak ketiga menjadi aplikasi default di Windows 10 kita.
Salah satu yang sangat terasa adalah aplikasi browser yang di tanam di Windows 10. Windows 10 sendiri sudah tidak membawa IE sebagai Default Browser, keberadaannya sudah digantikan oleh Microsoft Egde yang jika saya pribadi merasa kurang nyaman menggunakan browser tersebut. Jika kamu merasakan hal yang sama berikut saya uraikan bagamana Cara Mengganti Default Aplikasi di Windows 10.
1. Klik Start dan klik Setting
2. Pada menu Setting klik System
3. Pada menu System pilih Default apps selanjutnya pilih aplikasi yang ingin kamu ganti. Selesai !
Cara Desable Quick Acces File Explorer di Windows 10
Faridelly.com - Ada sedikit berbeda di File Explorer Windows 10. dimana pengguna Windows 10 akan langsung di hadapkan pada menu Quick Acces saat membuka File Explorer. Sesuai dengan namanya, Quick Acces menampilkan beberapa data berupa folder/file yang sering anda kunjungi/yang sering ada buka di Windows 10 anda, tidak terkecuali file/folder rahasia yang anda sembunyikan.
Quick Acces di Windows 10 mampu menampilkan folder/file yang anda sembunyikan sekalipun. Tentu hal ini akan mengurangi Privasi anda. Namun demikian anda juga bisa merubah setting Windows 10 kamu agar Windows 10 tidak menampilkan data-data yang sering anda buka di Windows 10 kamu yang nantinya secara auto akan di tampilkan di Quick Acces. Berikut penjeasannya.
Buka File Explorer dan klik kanan pada Quick Acces selanjutnya pilih Options
Selanjutnya pada Folder Options hilangkan tanda cetang kedua duanya pada kolom Privacy. Klik OK untuk menyimpan perubahannya. Selamat Mencoba !
Download ISO File Windows 10 Final 32 dan 64 bit
Faridelly.com - Windows 10 kini benar-benar hadir ditengah-tengah kita, pengguna Windows pasta berbahagia karena Windows 10 di luncurkan dengan status free. Windows 10 dirancang sebagai batu loncatan dari Windows generasi sebelumnya Windows 8, 8.1 yang banyak orang menilai kedua generasi Windows tersebut merupakan generasi gagal.
Banyak pengguna yang mengeluh dan menyayangkan Windows 8 dan Windows 8.1 yang tidak User Friendly dan unjung-ujungnya pengguna Windows pun kembali beralih menggunakan Windows 7. Windows 10 hadir dengan banyak sekali perubahan dan memang benar-benar berbeda dari Windows 7, Windows 8 dan Windows 8.1. Seperti apa Windows 10? Baca: Gambaran Singkat Windows 10
Jika anda ingin menggunakan Windows 10, kamu bisa mendownload ISO File Windows 10 semua edisi Windows 10 secara gratis menggunakan Media Creation Tool dengan sebagai berikut:
1. Kunjungi Link berikut https://www.microsoft.com/en-us/software-download/windows10
2. Pilih Media Creation Tool Windows 10 sesuat bit perangkat kamu
3. Jalankan Media Creation Tool yang sudah di download. Tunggu hingga seperti gambar dibawah
4. Pilih Create installation media for another pc kemudian klik Next
5. Pilih Bahasa, Edisi Windows 10 dan bit sesuai dengan bit perangkat kamu, Lanjut klik Nesxt
6. Pilih ISO File dan klik Next tunggu hingga proses download Windows 10 selesai. Jika anda ingin menggunakan Bootable Flashdisk pilih USB Flash Drive. Selamat Mencoba !