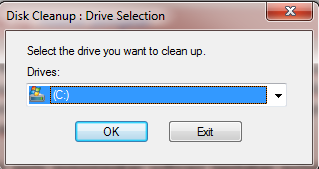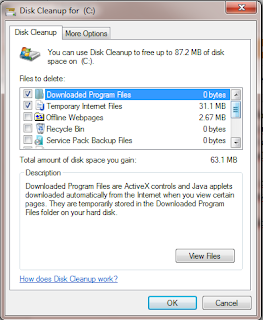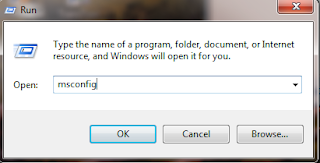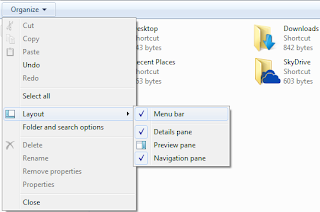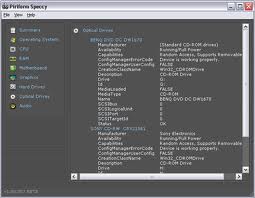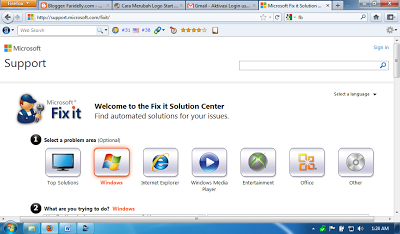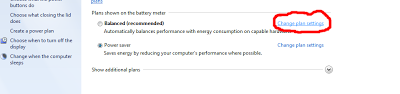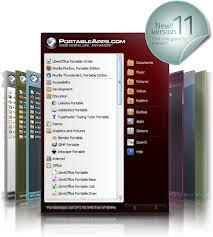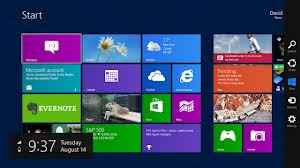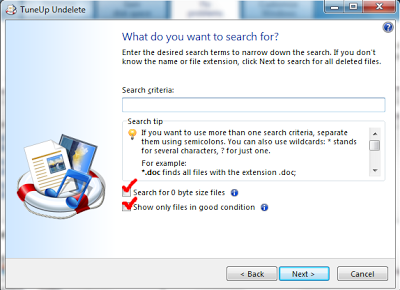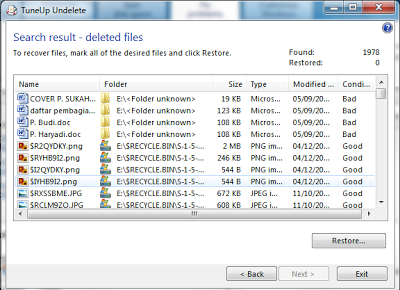Cara Menyembunyikan Semua Drive My Computer di Windows 7
Cara Menyembunyikan Semua Drive My Computer di Windows 7. Mungkin suatu saat anda merasa perlu untuk menyembunyikan semua tampilan drive di my computer. Mungkin saja hal ini bisa terjadi karena alasan tertentu. Untuk melakukan ini bagi anda pengguna Windows 7 anda dapat melakukannya tanpa anda harus menggukan software tambahan pada laptop anda. Dengan begitu anda sedikit dapat menghemat ruang drive c anda.
Untuk menyembunyikan semua tampilan driver anda, anda klik Run pada Start Menu All Program, jika Run tidak anda tampilkan pada Start Menu All Program anda tekan tombol"Windows+R" Tuliskan "gpedit.msc" pada Run klik OK/Enter. Maka muncul jendela baru seperti gambar di bawah ini.
Pada jendela "Local Group Policy Editor" anda pilih "User Configuration => Administrative Templates => Windows Components" anda scroll ke bawah dan temukan "Windows Explorer"
Pada "Windows Explorer" perhatikan jedelan sebelah kanan Windows Explorer anda cari kemudian klik dua kali pada "Hidden These Specified Drives in My Computer" kemudian akan muncul jendelan baru seperti gambar dibawah ini.
Klik "Enabled" kemudian klik "Apply => klik OK". Maka semua tampilan drive anda sudah tersembunyi. Untuk menampilkan kembali drive anda. Lakukan langkah seperti di atas. Pada langkah terakhir anda rubah dari posisi "Enabled" ke "Not Confugured/Desabled".
Sekian dulu untuk Cara Menyembunyikan Semua Drive My Computer di Windows 7. Semoga membantu dan bermanfaat.
Menampilkan Menu Run di Start Menu All Program Windows 7
Menu Run terkadang kita butuhkan keberadaanya, seperi saat kita ingin mengatur booting pada Windows kita atau juga mengatur jumlah aplikasi yang berjalan di Startup. Secara default menu Run pada windows 7 tidak tampak, jadi dengan kata lain, kitalah yang harus mengaturnya agar meu Run muncul pada Menu All Program Windows 7. Untuk menampilkannya, berikut langkah-langkahnya:
Langkah Pertama: Klik kanan pada Menu Windows All Program, maka akan muncul Properties dan Klik "Properties"
Langkah Kedua: Setelah anda mengklik "Properties" tadi, maka muncul menu seperti gambar di atas. Selanjutnya anda Klik "Customize" Maka muncul jendela baru seperti gambar dibawah ini.
Langkah Ketiga: Pada jendelan "Customize Start Menu" anda scroll ke bawah dan cari "Run Command" berilah tanda centang pada "Run Command" kemudian anda klik "OK" dan selesai. Semoga bermanfaat.
Memperkecil Tampilan Windows All Programs Windows 7
Cara Memperkecil Tampilan Windows All Program Windows 7. anda pengguna Notebook dengan ukuran layar 10", sangat tidak enak dipandang ketika kita meng Klik Start Menu dengan tampilan Windows All Program yang begitu menjulang ke atas, hingga lebih separuh layar ke atas tertutupi oleh tampilan Windows All Program. Jika anda merasakn hal itu dan ingi memperkecil tampilan Windows All Program Anda, berikut tutorialnya:
Tampilan Awal
Langkah Awal: Klik Start Menu Kemudian arahkan mouse anda pada bagian yang kosong di Tampilan Windows All Program dan "Klik kanan" muncul Properties dan klik Properties. Jika Muncul Jendelan "Taskbar And Start Menu Properties" Klik "Costumize" Akan munjul menu seperti gambar dibawah ini.
Langkah Kedua: Hilangan tanda centa pada item yang tidak anda inginkan tampil dan seterusnya. Kemudian anda klik "Don't Display This Item" pada item yang tidak anda inginkan tampil di Menu All Program. Hilangkan tanda centa pada "Use Large Icon" kemudian anda atur "Start Menu Size" anda rubah angka 10 pada "Number Of Recent Programs To Display" menjadi angka "0' dan lakukan hal yang sama pada "Number Of Recent Items To Display In Jump Lists" Kemudian Klik "OK" dan klik Apply.
Tampilan Akhir
Setelah anda melakukan proses di atas, maka akan tampak Tampilan Windows All Program anda seperti gambar dia tas ini.
Tips Merubah Icon Folder Pada Windows 7
Tips satu ini merupakan salah satu dari sekian banyak Tips Mempercantik Tampilan Windows anda. Selain merubah Start Menu Di Windows 7 dengan Start Button Logo cara ini juga dapat anda lakukan untuk mempercantik tampilan Windows 7 anda. Cara ini mungkin sebagian besar pengguna Windows 7 sudah mengetahuinya, namun tidak menutup kemungkinan masih ada yang belum mengetahuinya, untuk itu berukut Tips Merunah Icon Folder Pada Windows 7 :
Contoh Hasil
Langkah pertama: Siapkan Icon Folder yang ingin anda gunakan. Klik kanan pada folder yang akan anda rubah iconya, kemudian Klil "Costumize" dan Klik "Change Icon"
Langkah Kedua: Klik "Browse" dan pilih drive dimana tempat icon folder yang anda simpan "Pilih Icon Folder Yang Ingin Anda Gunakan" lalu klik "Open" dan klik "OK"
Setelah melakukan "Langkah Kedu" maka munjul seperti gambar di atas "Icon Sudah Berubah Dengan Icon Huruf D" Kemudian Klik "Apply" dan Klik "OK"
Cara Menghilangkan Windows Old Pada Windows 7
Cara Menghilangkan Windows Old Pada Windows 7. Hal ini biasa terjadi pada saat anda menginstall ulang Windows anda, namu memang merugikan anda sendiri jika hal ini anda biarkan, karena dengan adanya Windows Old ruang hard disk anda akan terisi penuh dengan file/program sampah yang merupakan hasil backup saat anda melakukan install ulang Windows.
Untuk menghilangkan Windows Old anda tidak perlu menggunakan software tambahan melaikan cukup dengan menggunakan "Disk Cleanup" caranya sebagai berikut :
Klik "Start Menu" dilanjutkan dengan meng Klik "Accessories" Plih "System Tool" dan Klik "Disk Cleanup"
Pilih Drive dimana Windows Old berada, dan lanjutkan dengan mengKlik "OK" tunggu proses berjalan.
Selanjutnya Klik "Clean up system file" dan pilih Drive dimana tempat Windows Old itu berada Klik "OK" dan tunggu proses berjalan.
Setelah muncul seperi gambar di atas, berilah tanda centang pada "Previous Windows Installation(s)" dan Klik "OK". Selanjutnya anda tinggal menunggu proses cleanup selesai dan lihat hasilnya.
Dengan beberapa langkah di adas maka anda telah berhasil menghapus Windows Old pada drive system anda. Semoga Membantu.
Cara Mengurangi Aplikasi Yang Berjalan Pada Startup
Cara Mengurangi Aplikasi Yang Berjalan Pada Startup. Tips ini merupakan salah satu cara mempercepat kenerja laptop/PC anda. Tips ini bagi anda pengguna Windows 7. Jika anda tertarik berikut tipsnya:
Langkah awal anda klik Start Menu pada Windows 7 anda kemudian klik Run Tuliskan "msconfig" pada Search Run/kolom Open
Langkah berikutnya anda klik "OK" atau Enter
Muncul jendelan "System Configurasi" kemudian anda klik "Startup" pada menu tab System Configurasi. Hilangkan tanda centang pada aplikasi yang akan anda nonaktifkan pada startup "Klik Apply" kemudian "Klik OK"
Demikian Cara mengurangi aplikasi yang berjalan pada startup, cukup simpel namun manfaatnya banya. Semoga bermanfaat.!
Cara Menyembunyikan File/Folder Di Windows 7
Cara Menyembunyikan File/Folder Di Windows 7. Trik ini mungkin sebagian besar dari anda sudah mengetahuinya, saya share artikel ini atas permintaan teman saya yang riques via sms. Baiklah langsung saja berikut ini Caranya :
1. Klik kanan pada file atau folder yang akan anda sembunyikan, kemudian Klik [Properties] pada jendela properties anda hlangkan tanda pada [Read-only] kemudian beri tanda centang pada bagian [Hidden] pada jendela "Confrm Attribute Changes" anda klik [Apply changes to this folder only] klik OK
2. Klik Tools pada menubar di menu windows anda
3. Jika menubar pada menu anda belum ada, anda klik [Organize] kemudian klik [Layout] beri tandacentang pada [Menu bar]
4. Klik Tools (melanjutkan poin ke dua di atas) kemudian klik [Folder Otions] kemudian klik tab [View] dan beri tanda/klik pada [Don't show hidden file, folder or driver] klik Ok
Tips Mempercantik Tampilan Windows 7
Kawan akhirnya bosan juga ya sama tampilan Windows 7 yang kita gunakan. Tapi tenang saja kawan berikut ini saya akan share Tips Mempercantik Tampilan Windows 7. Selain kawan dapat merubah tampilan Windows 7 yang kita gunakan, disini kawan juga dapat mengkreasikan sendiri tampilan yang akan kawan rubah sesuka hati kawan-kawan sekalian. Untuk merubah tampilan Windows 7 kita, kita menggunakan bantuan software yang namanya Rainmeter. Kawan ingin tahu bagaimana penampakan dari Rainmeter itu. Berikut kawan Tampilan dari Rainmeter.!
Banyak pilihan skin yang dapat kawan gunakan jika kawan menggunakan Rainmeter dan tidak sulit mencarinya. dengan Raimeter sobat juga bisa mengkreasikan tampilan Windows kawan sesuai dengan yang kawan-kawan inginkan. Disini kawan juga dapat menemukan kepuasa lebih dengan sobat berkreasi. Bagaimana kawan..!Menarik Kan? mari kita download gratis sofwarenya.!
Cara Partisi HardDisk Tanpa Software
Cara Partisi HardDisk Tanpa Software. Cara ini merupakan Cara Mudah Partisi HardDisk dan juga Cara Amana Partisi HardDisk Komputer anda. Tips ini berlaku untuk anda pengguna Windows 7. Berikut Cara Pastisi HardDisk Tanpa Software .
1 . Klik kanan pada "Computer" kemudian Klik "Manage"
1 . Klik kanan pada "Computer" kemudian Klik "Manage"
2. Akan muncul jendela komputer seperti dibawah ini, anda Klik "Storage" kemudian Pilih "disk management"
3. Klik kanan pada Harddisk yang akan anda partisi. Kemudian pilih "shrink volume"
Maka akan muncul "querying sharink space" tunggu sebentar
4. Jika muncul jendela shrink. Dini anda diminta menentukan volume partisi yang akan anda buat. Jika sudah anda tentukan klik "shrink"
5. Setelah anda melakukan proses di atas, maka akan muncul partisi baru yang masih belum terformat. Biasanya partisi baru tersebut akan ditandai dengan warna hijau. Sampai disni partisi yang ada buat masih belum dapat digunakan.
6. Untuk memformatnya agar partisi baru dapat anda gunakan. Klik kanan pada partisi baru "yang berwarna hijau" kemudian anda pilih "new simple volume" klik next
7. Muncul "Specifi volume size" klik next muncul "assign drive latter or path" anda klik next lagi
8. Muncul menu "Format Patition". Pada file sistem anda pilih "NTFS" pada volume label isikan nama label drive partisi anda kemudian klik "next"
9. Pada jendela "completing the new simple volume wizard" lihat informasinya dulu sebelum anda klik finish kalau dirasa cocok lanjutkan dengan meng-klik "Finish"
10. Sampai disini proses partisi anda telah selesai dan sudah dapat anda gunakan. Cek dengan membuka Windows Explorer, maka partisi yang anda buat akan muncul dengan nama lebel yang anda buat tadi.
Sampai disini share saya tentang Cara Partisi HardDisk Tanpa Software. Semoga bermanfaat bagi kita semua. Terimakasih.!
Cara Mengetahui Spesifikasi Laptop/Komputer Dengan Speccy
Cara Mengetahui Spesifikasi Laptop/Komputer Dengan Speccy. Bagi anda yang ingin mengetahui spesifikasi perangkat komputer/laptop anda berikut ini merupakan salah satu cara untuk anda. Speccy merupakan software yang mempunyai kemampuan untuk mengetahui spesifikasi pada perangkat komputer/laptop anda. Speccy akan memberkan informasi lengkap mengenai spesifikasi komputer/laptop anda, mulai dari OS yang anda gunakan, spesifikasi CPU, Motherboard, RAM, Kartu Grafis, Audio, Optical Drive, Hard Disk juga dapat mengetahui suhu komponen yang terdapat dalam perangkat komputer/laptop anda.
Sangat direkomendasikan untuk anda, karena memang software ini memberikan informasi yang sangat lengkap untuk spesifikasi komputer/laptop anda.
Untuk mendapatkan software ini silahkan anda download DISINI
Semoga bermanfaat, Silahkan berkomentar mengenai posting ini dan untuk kunjungan balik saya ke blog anda, jika anda menyukai artikel ini jangan lupa "Like" nya. Anda juga dapat berlangganan artikel kami Gratis pada kota "eNews & Update" anda akan mendapatkan kiriman setiap artikel baru kami terbit. Terimakasih Atas Kunjungannya.!
Cara Memperpanjang Umur Baterai Laptop
Cara Memperpanjang Umur Baterai Laptop. Menurunnya daya baterai di akibatkan konsumsi daya berlebih, daya baterai yang terkuras berakibat pada pendeknya umur baterai tersebut, masalah ini merupakan salah satu masalah besar bagi kita pengguna Laptop/Notebook. Agar anda pengguna Windows, anda dapat mengatasinya dengan Tool Microsoft Fix it, tool ini bekerja pada sistem operasi Window Xp/Vista dan Windiws 7. Kelebihan tool ini ialah, secara otomatis mencari sumber masalah dan secara otomatis pula mengatasi masalah tersebut. Untuk mendownloadnya siladkan DISINI.
Cara Download Microsoft Fix it
Setelah anda meng-klik alamat di atas, maka akan muncul seperti gambar dibawah ini (klik gambar untuk memperjelas)
Pada bagian "Select a Problem area" Pilih "Windows" Scroll ke bawah sehingga muncul seperti gambar dibawah ini.
Kemudian pada bagian "What are you trying to do?" pilih "Fix performance, error or crashes" dan pilih Other (perhatikan gambar di atas)
Kemudian Klik "Run Now" pada bagian "Fix Power Consumption problem and extend the laptop battery life
Tunggu hingga proses download selesai.!
Setelah selesai Microsoft Fix it akan otomatis berjalan, disana anda akan diminta memilih dua opsi deteksi terkait masalah pengaturan power.
Opsi pertama ialah "Detect problem and apply the fix for me" disini anda dapat menjalankan perbaikan maslah Laptop/Notebook secara otomatis, menurut saya anda sebaiknya memilih opsi ini.
Opsi kedua ialah " Detect proplem and late me select the fixes to apply" opsi ini memberikan penawaran pada anda, bagian manakah dari masalah yang akan anda perbaiki.
Klik Next untuk menerapkan opsi yang anda pilih. Semua masalah akan diperbaiki oleh Microsoft Fix it.
Samapai disini dulu posting kali ini tentang Cara Memperpanjang Umur Baterai Laptop. Semoga saja bermanfaat bagi kita semua.!Jika dirasa bermanfaat silahkan anda copy paste artikel ini, jika anda ingin memposting ulang artikel ini di blog anda, jangan lupa untuk menyertakan link artikel ini.! Terimakasih tas perhatiannya. Terimakasih kunjungannya.!
Cara Merubah Logo Start Menu di Windows 7
Cara Merubah Logo Start Menu di Windows 7. Sebelumnya saya sudah share tentang Start Button Logo yang pada posting kali ini merupakan kelanjutannya. Dua posting ini memang sangat berkaitan, sudah lama saya merencanakan untuk memposting dua hal ini, di karenakan koneksi yang kurang pas untuk meng-upload kedua file ini dari itu saya memutuskan untuk menundanya. Akhirnya kesempatan itu datang pada hari ini.
Baiklah kita fokus pada pokok pembahasannya. Untuk merubah logo start menu di windows 7 tidaklah sulit, bisa di katakan sangatlah mudah. Jika di antara anda bertanya untuk apa merubah logo start menu di windodows 7? pastinya untuk merubah tampilannya agar kita pengguna Windows 7 tidak jenuh melihat tanpilan Windows 7 yang itu-itu saja.
Sebenarnya ada banyak cara untuk merubah tampilan untuk memberikan tampilan yang lebih fress untuk windows 7. Anda bisa menggunakan Andoid Skin Pack untuk merubah tampilan windows 7 menjadi Android, Mitro 7 untuk merubah menjadi windows 8 dll. Namun menurut yang saya alami. Merubah tampilan secara keseluruhan menggunakan Skin Pack menjadikan Windows 7 kita kurang optimal dalam bekerja.
Untuk merubah tampilan logo pada start menu windows 7 yang anda perlukan yaitu :
1. Aplikasi yang Namanya "Windows 7 Start Button Changer"
2. Logo Start Button
Silahkan Kedua File tersebut anda Download disini
Demikian Cara Merubah Logo Start Menu di Windows 7, semoga bermanfaat......
Start Button Logo
Start Buttun Logo. Merupakan kumpulan logo untuk merupah tampilan start button windows 7 anda. Kemunculan windows 8 banyak menyita perhatian banyak orang, namun anda beberapa alasan bagi kita yang masih enggan untuk meninggalkan windows lama kita "Windows 7".
Agar tidak jenuh dengan tampilan window 7, ini merupakan tips untuk sedikit merubah tampilannya. Berikut Kumpulan logo yang dapat anda Download Gratis disini.
Cara Mengurangi Panas Berlebih Pada Laptop Windows 7
Cara Mengatasi Panas Berlebih Pada Laptop Windows 7, Panas yang berlebihan pada laptop menurut yang sudah saya ketehui ternyata berakibat berkurangnya kinerja laptop. Berikut ini Tips mengurangi panas berlebih pada laptop Windows 7
1. Langkah pertama anda diminta mengunjungi "control panel"(KLIK GAMBAR UNTUK MEMPERBESAR TAMPILAN GAMBAR)
2. Pilih "Power Option " dan akan muncul seperti gambar dibawah ini
3. Selanjutnya anda pilh "Change Plan Setting" seperti gambar di atas.
4. Selanjutnya anda pilih " Change Advanced Power Setting" Lihat gambar di atas. setelah muncul menu seperti gambar di bawah ini.
5. Selanjutnya anda Klik "Processor Power Management" kemudian anda Klik " Maximum Processor State" Anda atur persentase pada "On battery" menjadi 80% dan atur pula persentase "Plugged in" menjadi 90%. jika suada Klik "OK". Dengan begitu anda sudah dapat menerunkan temperatur laptop anda.
PENTING UNTUK ANDA KETAHUI
Selamat mencoba...Semoga bermanfaat.!
Cegah Hacker dan Software Jahat Dengan Mengatur Firewall
Firewall dapat melindungi laptop anda dari serangan hacker ataupun software jahat yang berusaha mengakses laptop melalui jaringan atau internet. Firewall juga bisa menghambat komputer yang telah terinfeksi software jahat agar tidak merusak software jahat itu ke komputer lain.
Dengan begitu anda sudah turut mencegah tidak hanya pada komputer anda sendiri, melaikan juga kepad komputer lain. terkait dengan Windows firewall, anda dapat mengkostumisasikan empat cara pengaturannya.
Berikut Empat cara pengaturan windows firewall.
1. Pergi ke control panel. Pada kotak search, ketik "firewall", lalu klik Windows Firewall
2. Pada Panel sebelah kiri , klik turn Windows Firewall on or off. Jika diminta mengisikan password administrator atau konfirmasi, ketikkan password atau konfirmasi tersebut. Allowed Programs.
3. Pada panel sebelah kiri, klil allow a program or feture through windows firewall.
4. Klik Change setting. isikan password administrator atau konfirmasi ketika diminta.
5. Beri tanda centang pada software yang ingin kamu ijinkan berkomunikasi via firewall, dan pilih network locations yang akan kamu ijinkan, lalu klik Ok.
Pengaturan 1
Turn on Windows Firewall. Firewall akan memblokir sebagian besar software sehingga tidak bisa berkomunikasi. Jika ingin mengijinkan software untuk berkomunikasi melalui firewall, tanbahkan namanya dalam daftar Allowed Programs.
Pengaturan 2
Block All incoming connections, including those in the list of allowed programs.
Pengaturan ini akan memblokir semua koneksi yang ingin terhubung ke laptop. Pilih pengaturan ini ketika anda membutuhkan perlindungan maksimal, Misalnya saat anda berada di public network milik hotel atau airport. Dengan pengaturan ini, anda tidak dapat notifikasi ketika Windows Firewall memblokir program atau aplikasi.
Ketika memblokir semua koneksi yang masuk, anda tetap bisa melihat website dan mengirim email maupun menerima.
Pengaturan 3
Notify me when Windows Firewall block a new program.
Windows Firewall akan memberikan informasi ketika anda memblokir program baru dan memberi opsi pilihan untuk tidak memblokirnya.
Pengaturan 4
Turn off Windows Firewall. Hindari pengaturan ini, kecuali anda punya firewall lain yang berjalan di loptop anda. Mematikan Windows Firewall akan memudahkan atau komputer atau jaringan anda dirusak oleh hacker dan software jahat.
Sekian, Semoga bermanfaat.....
Sumber : Oleh Kukuh Prakoso, Tabloid PC Plus Edisi XII
Berikut Empat cara pengaturan windows firewall.
1. Pergi ke control panel. Pada kotak search, ketik "firewall", lalu klik Windows Firewall
2. Pada Panel sebelah kiri , klik turn Windows Firewall on or off. Jika diminta mengisikan password administrator atau konfirmasi, ketikkan password atau konfirmasi tersebut. Allowed Programs.
3. Pada panel sebelah kiri, klil allow a program or feture through windows firewall.
4. Klik Change setting. isikan password administrator atau konfirmasi ketika diminta.
5. Beri tanda centang pada software yang ingin kamu ijinkan berkomunikasi via firewall, dan pilih network locations yang akan kamu ijinkan, lalu klik Ok.
Pengaturan 1
Turn on Windows Firewall. Firewall akan memblokir sebagian besar software sehingga tidak bisa berkomunikasi. Jika ingin mengijinkan software untuk berkomunikasi melalui firewall, tanbahkan namanya dalam daftar Allowed Programs.
Pengaturan 2
Block All incoming connections, including those in the list of allowed programs.
Pengaturan ini akan memblokir semua koneksi yang ingin terhubung ke laptop. Pilih pengaturan ini ketika anda membutuhkan perlindungan maksimal, Misalnya saat anda berada di public network milik hotel atau airport. Dengan pengaturan ini, anda tidak dapat notifikasi ketika Windows Firewall memblokir program atau aplikasi.
Ketika memblokir semua koneksi yang masuk, anda tetap bisa melihat website dan mengirim email maupun menerima.
Pengaturan 3
Notify me when Windows Firewall block a new program.
Windows Firewall akan memberikan informasi ketika anda memblokir program baru dan memberi opsi pilihan untuk tidak memblokirnya.
Pengaturan 4
Turn off Windows Firewall. Hindari pengaturan ini, kecuali anda punya firewall lain yang berjalan di loptop anda. Mematikan Windows Firewall akan memudahkan atau komputer atau jaringan anda dirusak oleh hacker dan software jahat.
Sekian, Semoga bermanfaat.....
Sumber : Oleh Kukuh Prakoso, Tabloid PC Plus Edisi XII
Lacak dan Temukan Laptop yang Dicuri
Prey adalah aplikasi yang akan membantu anda menemukan laptop yang dicuri. Prey menggunakan lisensi open source dan benar-benar gratis dalam penggunaanya. Anda hanya perlu memasang agen kecil pada PC atau Ponsel dan menunggu sinyal jarak jauh untuk menjalankan aplikasinya.
Semoga Bermanfaat.....!!!
Sumber : Oleh Kukuh Prakoso, Tabloid PC Plus Edisi XII
Sinyal akan dikirim melalui internet dan pesan SMS, dan akan memungkinkan pengumpulan informasi lokasi perangkat, status hardware dan jaringan, dan secara opsional juga menjalankan aksi tertentu.
Utuk mengerjakan semua itu, prey memerlukan koneksi internet, prey merupakan aplikasi multiti platfrom yang bisa berjalan di Windows, Linux, dan MAC OS X. Jika anda berminat dengan aplikasi ini silahkan Download Prey Disini.
Untuk mengkonfigurasikannya tidak sulit, karena Prey Configuration akan memandumu.! Mari kita intip bagaimana caranya:
1. Ketika jendela Configuration muncul pertama kalinya, klik radio button "Setup Reporting Method" lalu klik tombol Next.
2. Pada "Reporting Method Setup", tentukan pengaturan metode pelaporan perangkat yang hilang. Klik Radio Button "Prey+Control Panel (recommended)" dan anda dapat memonitor perangkat melalui web pada preyproject.com. Bagi kamu yang ahli, klik "Prey Standalone (advanced)" untuk bisa melaporkan perangkat anda yang hilang melalui inbox. Klik tombol next untuk proses selanjutnya.
3. Buatlah akun prey. isikan semua informasi aku pada account setting, lalu isikan pengaturan perangkat pada Device Settings. klik Create untuk membuat akun prey.
4. Pada saat membuka akun, anda akan mendapatkan email aktivasi didalam inbox. setelah akun diaktifkan, andapun bisa menggunakan Prey dengan login ke www.preyproject.com. Tampilan antarmuka web memungkinkan mengontrol pemicu untuk menjalankanaplikasi pada perangkat dan berbagai hal lainnya. Kamu bisa mengubah tombol yang berada pada bagian Report Modules dan Action Modules.
5. Jika menjalankan Prey sebagai file standalone, kamu harus mengisikan pengaturan email agar Prey bisa mengirimkan laporan secara teratur. Masukkan URL, Mail to, SMTP Server, SMTP Username, dan SMTP Password. Klik tombol Applay.
6. Anda juga bisa mengatur sejumlah fitur aplikasi dengan memilih "Manage Prey Setting in Prey Configuration". Anda bisa menentukan sejumlah opsi, diantaranya Delay Between executions, Enable guest account, dan Wifi Autoconnect, klik tombol applay.
dengan pengaturan tersebut, saat terjadi pencurian, Prey akan melacak laptop anda, anda juga mendapatka fitur berikut:
- Geo Location, Prey menggunakan perangkat GPS atau Hotspot WIFI untuk melacak lokasi laptop secara akurat.
- Prey akan mengambil foto si pencuri menggunakan webcam pada laptop, sehingga anda bisa mengetahui siapa yang mencuri laptop tersebut.
- Mengunci total, Prey benar-benar akan mengunci laptop anda, sehingga para pencuri tidak bisa melakukan apapun terhadap laptop anda.
- Terkoneksi ke WIFI secara otomatis. Prey secara otomatis terhubung ke hotspot ketika menemukan koneksi internet.
- Periksa semua pergerakan pencuri, Prey akan menangkap semua sesi yang aktif sehingga kamu bisa login ke email atau akun facebook sang pencuri.
- Prey bisa menjalankan update secara otomatis tanpa perlu instalasi ulang setiap kali menjalankan update.
Semoga Bermanfaat.....!!!
Sumber : Oleh Kukuh Prakoso, Tabloid PC Plus Edisi XII
Cara Mudah Bikin Aplikasi Jadi Portable
Aplikasi portable memang sudah banyak bertebaran di internet, jika anda ingi berhemat tidak ada salahnya jika anda mencoba membuat sendiri aplikasi portable. Apa ke untungannya menggunakan aplikasi porteble?
1. Dengan Portable anda tinggal menjalankan suatu aplikasi dengan menjalankan file eksekusi tanpa melalui proses instalasi.
2. Aplikasi porteble bisa anda simpan dimana saja, dengan begitu aplikasi ini akan memenuhi sistem windows anda
3. Aplikasi portable juga bisa disimpan di flash disk, sehingga memungkinkan anda bebas menjalankan langsung ke semua perangkat komputer.
Jika anda berminat, berikut langkah-langkah Bikin Aplikasi Jadi Portable.
1. PC anda harus sudah terpasang aplikasi Winrarr.
2. Pasng/Install aplikasi yang akan anda jadikan portable. Anda juga dapat melakukan ini pada aplikasi yang sudah terpasang di perangkat komputer anda.
3. Jelajahi Folder. Biasanya aplikasi yang sudah terpasang akan muncul icon shortcut di dekstop. Jika icon tersebut ada di dekstop anda, klik kanan icon tersebut, pilih open file location. Disi akan tampil folder dimana aplikasi tersebut sudah terinstall. Jika icon pada dekstop tidak ada anda harus menjelajahi folder di sistem windows ( C ) anda pada bagian Program File, cari lokasi dimana aplikasi tersebut anda install.
4. Selanjutnya, blok seluruh file yang terdapat pada folder tersebut. klik kanan dan pilih "Add to archive". disinilah fungsi dari aplikasi winrarr tersebut.
5. Pada tab General berilah tanda centang pada pilihan "Create SFX archive"
6. Pindah pada tab Advanced pilih "SFX Options". Pada tab Setup, ketikkan nama file yang ingi kamu jadikan portable. contoh : Nokia Pc Suite.exe (Ketikkan pada kolom Run After Extraction)
7. Pilih Tab Modes. Beri tanda centang pada bagian "Unpack to temporaryfolder" kemudian pilih "Hide All". Klik ok, dan tunggu proses yang berjalan hingga selesai. 8. Setelah proses selesai, carilah file portable yang sudah anda buat di tempat yang sama dengan letak aplikasi yang anda install (Jika Nokia Pc Suite yang tadi dijadikan portable, maka hasil prosesnya tadi akan otomatis ada pa folder dimana aplikasi Nokia Pc Suite di install. Misal Local Disk C > Program File > Nokia Pc Suite)
9. Selesai, Semoga berhasil. jika anda merasa kurang jelas, beri komentar dengan memberikan email anda, saya akan mengirimkan tutorial yang lengkap dengan gambarnya ke email anda.!
Download Full Tutorial. PDF
1. Dengan Portable anda tinggal menjalankan suatu aplikasi dengan menjalankan file eksekusi tanpa melalui proses instalasi.
2. Aplikasi porteble bisa anda simpan dimana saja, dengan begitu aplikasi ini akan memenuhi sistem windows anda
3. Aplikasi portable juga bisa disimpan di flash disk, sehingga memungkinkan anda bebas menjalankan langsung ke semua perangkat komputer.
Jika anda berminat, berikut langkah-langkah Bikin Aplikasi Jadi Portable.
1. PC anda harus sudah terpasang aplikasi Winrarr.
2. Pasng/Install aplikasi yang akan anda jadikan portable. Anda juga dapat melakukan ini pada aplikasi yang sudah terpasang di perangkat komputer anda.
3. Jelajahi Folder. Biasanya aplikasi yang sudah terpasang akan muncul icon shortcut di dekstop. Jika icon tersebut ada di dekstop anda, klik kanan icon tersebut, pilih open file location. Disi akan tampil folder dimana aplikasi tersebut sudah terinstall. Jika icon pada dekstop tidak ada anda harus menjelajahi folder di sistem windows ( C ) anda pada bagian Program File, cari lokasi dimana aplikasi tersebut anda install.
4. Selanjutnya, blok seluruh file yang terdapat pada folder tersebut. klik kanan dan pilih "Add to archive". disinilah fungsi dari aplikasi winrarr tersebut.
5. Pada tab General berilah tanda centang pada pilihan "Create SFX archive"
6. Pindah pada tab Advanced pilih "SFX Options". Pada tab Setup, ketikkan nama file yang ingi kamu jadikan portable. contoh : Nokia Pc Suite.exe (Ketikkan pada kolom Run After Extraction)
7. Pilih Tab Modes. Beri tanda centang pada bagian "Unpack to temporaryfolder" kemudian pilih "Hide All". Klik ok, dan tunggu proses yang berjalan hingga selesai. 8. Setelah proses selesai, carilah file portable yang sudah anda buat di tempat yang sama dengan letak aplikasi yang anda install (Jika Nokia Pc Suite yang tadi dijadikan portable, maka hasil prosesnya tadi akan otomatis ada pa folder dimana aplikasi Nokia Pc Suite di install. Misal Local Disk C > Program File > Nokia Pc Suite)
9. Selesai, Semoga berhasil. jika anda merasa kurang jelas, beri komentar dengan memberikan email anda, saya akan mengirimkan tutorial yang lengkap dengan gambarnya ke email anda.!
Download Full Tutorial. PDF
Mengatasi Laptop atau PC yang Tidak Dapat Masuk ke BIOS
Mungkin anda salah satu yang mengalami hal ini, dimana PC/Laptop anda tidak dapat masuk pada BIOS. Terus apakah penyebabnya ? Saya pun juga tidak dapat menjawab pertanyaan itu.! dan bagaimana cara mengatasinya???
Cara ini sangatlah sederhana, namun jangan remehkan kesederhanaanya.! cara sederhana ini sudah saya terapkan dan hasilnya sukses..!Bagaimana caranya? marilah kita simak sejenak..!
1. Shoutdown laptop dengan cara tekan/tahan F2 Bersama dengan menekan tombol on/off (Power), sampai laptop mati.
2. Hidupkan laptop dengan cara tekan/tahan F2 kemudian tekan tombol power ( tombol F2 tetap di tekan )
3. Selesai, silahkan tekan F2 untuk masuk ke BIOS.
Cara Merubah Tampilan Windows Menjadi Windows 8
 |
Windows 8 kini telah hadir dengan 2 versi yaitu Windows 8 Developer Preview dan Windows 8 Consumer Previe meskipun ada dua versi yang berbeda namun keduanya sama hanya saja ada perbedaan dibagian tertentu saja, menggantikan Windows 7, Windows 8 hadir dengan tampilan yang jauh berbeda dengan generasi sebelumnya. tengok saja seperti apakah wajah dari Windows 8 itu sendiri, dibawah ini Screenshot-nya.
Ada beberapa faktor kenapa kita tetap mempertahankan windows lama kita, salah satunya faktor ekonomis karna memang mahalnya DVD Installer windows 8 itu, walau saat ini banyak para blogger yang menawarkan Windows 8 secara gratis, tetap saja itu masih menjadi kendala karna besarnya kapasitas Windows 8 yang mencapai 2.5 GB, Bayangkan saja saat saya men-Downloadnya menggunakan Modem anti lelet memerlukan waktu selama 4 hari, wooowwww.....
Ada solusi untuk kita tetap bisa menikmati bagimana suasana Windows 8 pada PC / Laptop kita, dengan cara merubah tampilan Windows kita menjadi sangat mirip dengan tampilan Windows 8 dengan menggunakan Windows 8 Transformation pack 6.5. Dengan software ini tampilan windows anda akan berubah seperti Windows 8.
Pada versi ini Transformation Pack telah menggunakan font segoe UI yang membuatnya sangat mirip dengan tampilan Windows 8, selai itu sofware ini juga menyediakan semua wallpapper yang sama dengan wallpapper yang ada pada Windows 8, tak hanya itu saja ada juga perubahan pada icon tombol startnya dan Themesnya juga berubah persis seperti Windows 8, masih banyak lagi perubahannya seperti Windows 8 Boot Screen, Logo Screen, Icon, Mitro Ui yang menambah semakin mirip separi Windows 8.
Jika anda berminat dengan software ini, silahkan anda download softwarenya gratis di bawah ini
Jika dikemudian hari anda ingin merubah tamiplan windows anda kembali seperti biasanya, tinggal unistall saj softwarnya.
Semoga Membantu, Selamat Mencoba..........
Mengembalikan File yang Sudah Terhapus
Saat kita dituntut berlama-lama dihadapan Computer dengan setumpuk pekerjaan yang harus segera diselesaikan, Hal itu dapat mengurangi daya konsentrasi kita, dan akan berakibat fatal jika dari sekian banyak pekerjaan yang sudah terselesaikan yang ternyata secara tidak sengaja file itu terhapus.
Sangat tidak mungkin untuk kita mengetik-nya kembali karna akan menyita waktu yang lama sementara waktu kita terbatas, hal itu yang sempat aku alami saat pertama kali saya bekerja.
Apakah anda juga pernah mengalami hal tersebut, jika anda mengalaminya, anda tidak perlu panik, khawatir, saya akan memberikan solusinya bagaimana Cara Mengembalikan File Yang Sudah Terhapus.
Saat ini sudah banyak software yang mampu melakukan hal itu salah satunya menggunakan TuneUp, penggunaanya cukup mudah, dan yang menjadi pertimbangan saya adalah karena TuneUp tidak hanya mampu melakukan Restore, namun juga dilengkapi dengan fitur-fitur yang dapat mengoptimalkan kinerja Windows kita. Saat ini sudah ada TuneUp Utilities 2013 namun yang saya gunakan ini merupakan TuneUp Utilities 2012.
Berikut Cara mengembalikan file yang sudah terhapus menggunakan TuneUp Utilities 2012
Klik Tab Fix Problems Kemudian klik Restore deleted file, maka muncul seperti gambar dibawah ini.
Beri tanda centang pada Device yang akan anda cari, pastikan Device yang anda centang merupakan tempat dimana file yang terhapus disimpan atau anda centang semua Device.
Perhatikan gambar diatas
beri tanda centang pada "search for 0 byte size files" Jika anda ingi mencari seluruh file yang sudah terhapus
jika anda hanya ingin mencari file yang kondisinya masih baik pada file yang sudah terhapus beri tanda centang pada "Show only files in good condition" lalu klik Next tunggu proses berjalan
Stelah proses selesai akan tampak seperti gambar di atas, tugas anda mencarari file yang akan anda restore, jika sudah ketemu klik kanan lalu klik Restore maka file tersebut ankan kembali pada tempat semula sebelum anda hapus, atau anda klik Restore to dan pilih Device untuk menyimpan file yang akan anda restore dan SELESAI..........
Semoga Membantu, Terimakasih atas kunjungan anda.!!!